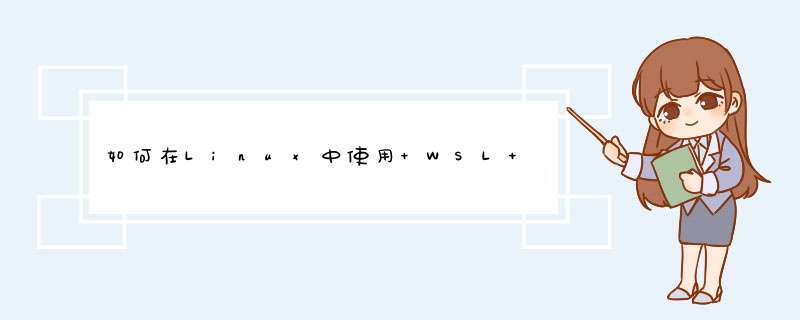
你可以在 Windows 10 中使用 WSL 执行许多 Linux 命令。无论是基于 Linux 的系统还是 macOS,它们的许多系统管理任务都是在终端内部完成的。然而,Windows 10 缺乏这样的功能。你想运行一个 cron 任务么?不行。你想 SSH 进入你的服务器,然后 rsync 文件么?没门。如何用强大的命令行工具管理本地文件,而不是使用缓慢和不可靠的 GUI 工具呢?
在本教程中,你将看到如何使用 WSL 执行除了管理之外的任务 —— 例如挂载 USB 驱动器和 *** 作文件。你需要运行一个完全更新的 Windows 10 并选择一个 Linux 发行版。我在上一篇文章中介绍了这些步骤,所以如果你跟上进度,那就从那里开始。让我们开始吧。
保持你的 Linux 系统更新
事实上,当你通过 WSL 运行 Ubuntu 或 openSUSE 时,其底层并没有运行 Linux 内核。然而,你必须保持你的发行版完整更新,以保护你的系统免受任何新的已知漏洞的影响。由于在 Windows 应用商店中只有两个免费的社区发行版,所以教程将只覆盖以下两个:openSUSE 和 Ubuntu。
更新你的 Ubuntu 系统:
# sudo apt-get update
# sudo apt-get dist-upgrade
运行 openSUSE 的更新:
# zypper up
您还可以使用 dup 命令将 openSUSE 升级到最新版本。但在运行系统升级之前,请使用上一个命令运行更新。
# zypper dup
注意: openSUSE 默认为 root 用户。如果你想执行任何非管理员任务,请切换到非特权用户。您可以这篇文章中了解如何在 openSUSE上 创建用户。
管理本地文件如果你想使用优秀的 Linux 命令行工具来管理本地文件,你可以使用 WSL 轻松完成此 *** 作。不幸的是,WSL 还不支持像 lsblk 或 mount 这样的东西来挂载本地驱动器。但是,你可以 cd 到 C 盘并管理文件:
/mnt/c/Users/swapnil/Music
我现在在 C 盘的 Music 目录下。
要安装其他驱动器、分区和外部 USB 驱动器,你需要创建一个挂载点,然后挂载该驱动器。
打开文件资源管理器并检查该驱动器的挂载点。假设它在 Windows 中被挂载为 S:\。
在 Ubuntu/openSUSE 终端中,为驱动器创建一个挂载点。
sudo mkdir /mnt/s
现在挂载驱动器:
mount -f drvfs S: /mnt/s
挂载完毕后,你现在可以从发行版访问该驱动器。请记住,使用 WSL 方式运行的发行版将会看到 Windows 能看到的内容。因此,你无法挂载在 Windows 上无法原生挂载的 ext4 驱动器。
现在你可以在这里使用所有这些神奇的 Linux 命令。想要将文件从一个文件夹复制或移动到另一个文件夹?只需运行 cp 或 mv 命令。
cp /source-folder/source-file.txt /desTInaTIon-folder/
cp /music/classical/Beethoven/symphony-2.mp3 /plex-media/music/classical/
如果你想移动文件夹或大文件,我会推荐 rsync 而不是 cp 命令:
rsync -avzP /music/classical/Beethoven/symphonies/ /plex-media/music/classical/
想要在 Windows 驱动器中创建新目录,只需使用 mkdir 命令。
想要在某个时间设置一个 cron 作业来自动执行任务吗?继续使用 crontab -e 创建一个 cron 作业。十分简单。
你还可以在 Linux 中挂载网络/远程文件夹,以便你可以使用更好的工具管理它们。我的所有驱动器都插在树莓派或者服务器上,因此我只需 ssh 进入该机器并管理硬盘。在本地计算机和远程系统之间传输文件可以再次使用 rsync 命令完成。
WSL 现在已经不再是测试版了,它将继续获得更多新功能。我很兴奋的两个特性是 lsblk 命令和 dd 命令,它们允许我在 Windows 中本机管理我的驱动器并创建可引导的 Linux 驱动器。如果你是 Linux 命令行的新手,前一篇教程将帮助你开始使用一些最基本的命令。
欢迎分享,转载请注明来源:内存溢出

 微信扫一扫
微信扫一扫
 支付宝扫一扫
支付宝扫一扫
评论列表(0条)