
我们大多数人都熟悉Python编程语言。Python 是一种非常强大的编程语言,用于构建从物联网到人工智能 (AI)的许多应用程序。通过看到 python 的流行,这个社区开发了 Python 的重新实现,称为MicroPython。
因此,在本教程中,我们将了解 MicroPython,它与 Python 有何不同,以及如何在 ESP32/ESP8266 上开始使用 MicroPython。此外,我们将看到一个 LED 闪烁的示例项目来演示 MicroPython 的使用。
所需组件
ESP32 开发板
引领
跳线
什么是 MicroPython 及其用途?
MicroPython 与 Python 非常相似,它是专门为嵌入式系统和微控制器设计的。它是 Python 3 的重新实现,因此具有 Python 知识的人可以轻松地使用 MicroPython。
Python 和 MicroPython 之间的主要区别在于,MicroPython 没有像 Python 那样提供完整的库支持,因此 MicroPython 仅在约束条件下工作。有标准库可以访问低级硬件并与之交互,如 GPIO、Wi-Fi 等。
如果您想对 ESP 板进行编程,MicroPython 是一个很好的起点,因为它非常简单易懂。MicroPython 还带有交互式 REPL(读取-评估-打印循环)功能,允许用户连接电路板并快速执行代码,而无需编译或上传代码。
ESP32 MicroPython 入门步骤:
安装 Python 3.7.x
安装 uPyCraft IDE 以编程 ESP32
在 ESP32 上刷写 MicroPython 固件
使用 uPyCraft 在 ESP32 上编程和上传代码
1.在Windows上安装Python 3.7.x
由于 MicroPython 是 Python 的实现,所以我们首先需要安装 Python 3.7 或更高版本。
步骤 1. 转到此链接并根据 *** 作系统下载 Python 安装程序的最新设置。这里我们安装的是windows版本。

步骤 2. 下载安装程序后,双击运行安装程序。出现对话框时,勾选将 Python 添加到 PATH选项,如下所示。然后单击立即安装并等待安装过程完成。
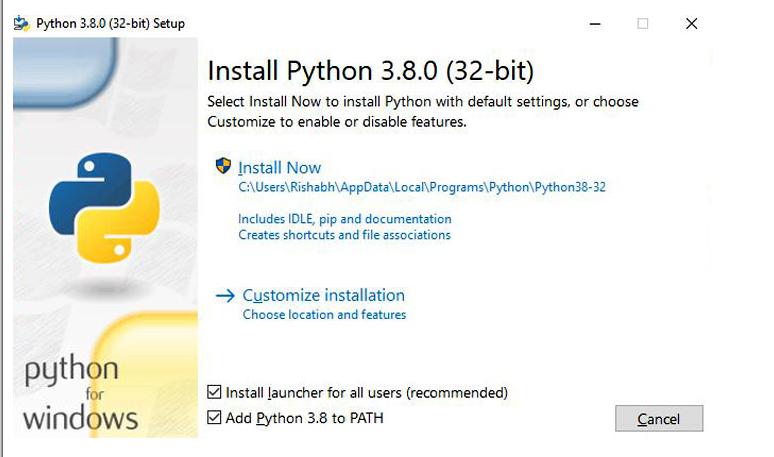
步骤 3. 安装成功后,点击关闭,我们就完成了在我们的系统中安装 Python。

2. 在 Windows 上安装 uPyCraft IDE 来编程 ESP32
只有少数 IDE 支持 MicroPython。一些流行的 IDE 是Thonny IDE和 uPyCraft IDE。Thonny IDE 没有在 ESP32 上刷写 MicroPython 固件的选项,因此它需要esptool来刷写固件,这在之前的 ESP32 教程中使用 Thonny IDE 进行了解释。但是 uPyCraft IDE 是专门为支持 ESP32/ESP8266 的板设计的。它具有闪存固件、编程和上传 ESP 板代码的内置功能。
uPyCraft IDE由DFRobot开发。它使用简单,推荐给初学者。以下步骤显示了如何使用 uPyCraft 烧写 ESP32。
步骤 1. 转到此链接并下载 uPyCraft for windows 的 .exe 文件。

步骤 2. 双击您下载的文件,uPyCraft IDE 将打开,如下所示。

第 3 步。 让我们仔细看看uPyCraft IDE并了解 IDE 的每个部分。

uPyCraft IDE有 4 个部分:
1. 文件夹和文件:此部分包含文件和文件夹。
设备文件夹包含存储在 ESP 板中的文件。默认情况下,此文件夹还包含boot.py,您必须使用main.py创建另一个文件来编写程序。
SD文件夹包含存储在SD 卡中的文件。有各种支持 SD 卡的板,如 pyBoard。
uPy_lib包含内置的 MicroPython IDE 库。
工作区包含您将保存在 PC 上的文件。
2. 编辑器:此部分用于编写和编辑 python 代码。可以在编辑器中打开多个 python 文件。
3. Shell/Terminal:此部分用于编写和执行 ESP 板上的 shell 命令。此部分还显示程序的状态、错误、打印消息等。
4. 工具:此部分包含创建新文件、保存文件、上传文件、连接/断开板子等选项。
3. 在 ESP32 开发板上刷写 MicroPython 固件
ESP32 板的固件是一个 .bin 文件,可以从此链接下载。下载适用于您各自开发板的最新 .bin 文件。

步骤 1. 打开uPyCraft IDE并连接 ESP 板。转到Tools-》 Serial并为您的板选择 COM 端口。
如果您无法找到主板的 COM 端口,则说明 USB 电缆有故障,或者您需要安装 ESP32/ESP8266 的驱动程序。

步骤 2. 现在,从Tools-》board中选择板。在我们的案例中,板是 ESP32。
单击BurnFirmware,您将看到如下所示的窗口。

选择burn_addr为0x1000,erase_flash为yes。然后单击用户并选择之前下载的.bin文件。
步骤 3. 按住ESP32 上的 BOOT/FLASH按钮,然后单击 OK。当擦除闪存过程开始时,您可以松开按钮。

几秒钟后,固件将在 ESP32 上刷新。
现在我们完成了固件上传部分,将开始使用 uPyCraft IDE 编写使用 ESP32 MicroPython 的 Blinking LED 程序。
4. 使用 uPyCraft IDE 编程并上传代码到 ESP32
将固件刷新并将板连接到 PC 后,请按照以下步骤对ESP32 进行编程。
步骤 1. 打开 uPyCraft IDE 并转到Tools-》boards。选择你的董事会。
步骤 2. 转到工具-》 串行并选择您的 COM 端口。
步骤 3. 现在,单击工具部分中的连接图标以在 IDE 和 ESP 板之间建立连接。

步骤 4. 如果连接成功,终端中会出现一个》》》符号,如下图所示。在这里你可以给出任何 python 命令来测试。我们已经给出了print(‘Hello’)命令,结果Hello被打印在下一行。这意味着 MicroPython 固件已正确安装并按预期工作。

第 5 步。 现在,单击工具部分中的新文件图标。一个未命名的文件将出现在文件选项卡中。通过单击工具部分中的保存图标来保存此文件。将此文件命名为main.py
在此之后,您将看到如下所示的 IDE。

第 6 步。 因为我们必须编写用于闪烁板载 LED 的 python 代码。因此,单击main.py选项卡并复制粘贴以下代码以使板载 LED 闪烁。
从时间导入睡眠
从机器导入引脚
led = Pin(2, Pin.OUT)
而 True:
led.value(not led.value())
Sleep(1)
上面的 Python 代码简单易懂。有关语法的更多信息,请查看 MicroPython文档。
步骤 7. 现在,单击工具部分中的下载并运行按钮。

它将在终端窗口中显示下载正常,如下所示。

现在main.py将出现在Device文件夹中,这表明代码已成功上传到 ESP32 内存中。
步骤 8. 要测试脚本,请单击工具部分中的 STOP 图标,然后按ESP32 上的En/Reset按钮。您将在终端中看到一些消息,如下所示。

而已。现在 ESP32 板载 LED 应该每 1 秒闪烁一次。
欢迎分享,转载请注明来源:内存溢出

 微信扫一扫
微信扫一扫
 支付宝扫一扫
支付宝扫一扫
评论列表(0条)