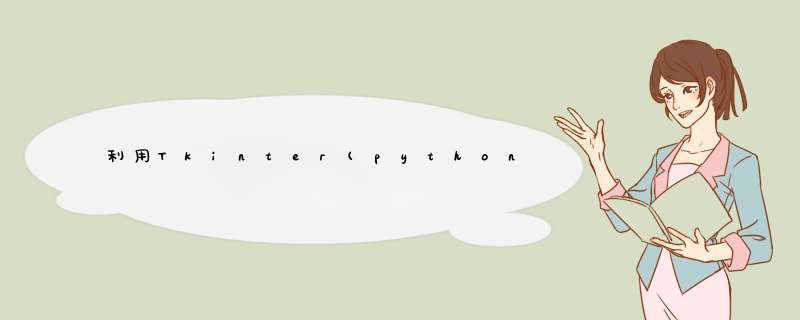
前言
上机实践课程开始了,嗯,老师来了之后念了下PPT,然后说:开始做吧.........
然后就开始了Python的GUI之路,以前没接触过PYthon的可视化界面(虽然这样很不明智)
但是现在做起来感觉写小工具还挺方便的,当时搜到的第一个库便是Tkinter就直接开始写了
后来发现QT很不错的样子,下个实验就用QT吧.然后关于Tkinter(python3.6)
计算器源码 ennn.....有的命名不规范.......
首先对于python中栈的实现是通过List的方式模拟
pop()出栈,append()入栈
首先我们来看一下常用的TKinter提供的核心小构件类:
| 小构件类 | 描述 |
|---|---|
| button | 按钮 |
| Canvas | 结构化图形,用于绘制图形,创建图形编辑器以及实现自定义小构件类 |
| Checkbutton | 单击复选按钮在值之间切换 |
| Entry | 文本域或称文本框 |
| Frame | 容器(可包含其他的小构件) |
| Label | 显示文本或图像 |
| Menu | 显示下拉菜单和d出菜单的菜单栏 |
| Menubutton | 下拉菜单的菜单按钮 |
| Message | 类似于标签显示文本,但能自动将文本放在给定宽高内 |
| Radiobutton | 单选按钮 |
| Text | 格式化的文本显示,支持内嵌图片和文本,允许用不同风格和属性显示和编辑文本 |
开始一个窗口
做一个可视化的东西,首先想到的坑定是窗口吧
窗口又有很多构成,比如Title,ico,size,bd,菜单等.
import tkinterimport osfrom tkinter import *class Calculator(object): """计算器""" def __init__(self): self.tk=tkinter.Tk() #实例化 self.tk.Title('计算器') self.tk.minsize(370,460) self.tk.maxsize(400,400) #也可以用self.tk.resizable(0,0)来禁止调节大小 self.tk.iconbitmap(os.getcwd()+'/favicon.ico') def start(self): self.tk.mainloop() if __name__ == '__main__': NewCalculator=Calculator() NewCalculator.start()这里就生成了一个基本的窗口,对于其中的mainloop()的作用
如果我们删除它,窗口会一闪而过,它就是为了防止这种情况
面板显示
做成计算器之后坑定要先是计算结果,这里就需要生成显示面板
当然我们也会很自然地联想到显示内容的字体设置等需求,具体事例在下面代码
....import tkinter.Font as tkFont.... #字体设置 self.EntryFont=tkFont.Font(self.tk,size=13) self.buttonFont=tkFont.Font(self.tk,size=12) #面板显示 self.count=tkinter.StringVar() self.count.set('0') self.label=tkinter.Label(self.tk,bg='#EEE9E9',bd='3',fg='black',anchor='center',Font=self.EntryFont,textvariable=self.count) self.label.place(y=10,wIDth=380,height=40)....其中tkinter中面板Lable有一些参数,这里用到的基本上也可以满足常见的需求了
其中bg是背景色,fg是前景色,改变内容的颜色,anchor是定位内容在面板中的位置,如下图
| 方向 | 示例 | 表格 |
|---|---|---|
| nw | n | ne |
| w | center | e |
| sw | s | se |
关于面板以及后边的button的定位,可以用很多方式,place可以准确的定位,也可以用pack(),grID()
对于计算器place是更好的,能够准确定位每一个控件
其中字体也可以直接在Lable()加参数,例如Font=("Arial,6")
textvariable相当于“监听”的作用,绑定tkinter中的string,就可以用set()的方式方便的改变面板的内容
按钮,输入框设置
按钮,输入框的参数和面板里面的是相似的
self.Numbutton=tkinter.button(master=self.tk,relIEf=GROOVE,bg='#EE6A50',text=self.buttonList[0],Font=self.buttonFont,command=self.clear)self.Numbutton.place(x=30,y=80,wIDth=70,height=55)self.shIEntry=Entry(self.baoxianTk,valIDate='key',valIDatecommand=(self.checkNum,'%P'),Font=self.EntryFont)self.shIEntry.place(x=190,y=80)
一样的是通过bg等参数设置基础的样式,只不过这里会通过command绑定事件,类似于JQ中的.click
这里的place也是为了能够准确定位才使用的,其中的relIEf代表着button的样式
relIEf=FLAT or GROOVE or RAISED or RIDGE or SolID or SUNKEN
其中删除输入框的输入内容
text.delete(10) #删除索引值为10的值text.delete(10,20) #删除索引值从10到20之前的值text.insert(0,END) #删除所有值
输入限制
在设计功能的时候我们可能需要用户输入数字等,这里可以进行限制一下
button参数中valIDate指定什么时候执行valIDatecommand绑定的函数,使用%P可以实时获取输入的内容
当valIDate选项指定为key的时候,有任何的输入 *** 作都会被拦截,这个时候返回True白能量才会输入到Entry
self.checkNum=self.baoxianTk.register(self.valIDateNum)self.gerenEntry=Entry(self.baoxianTk,Font=self.EntryFont)self.gerenEntry.place(x=190,y=190)#验证是否输入数字 def valIDateNum(self,content): if content.isdigit() and int(content)>=0 or content=="": return True else: return False
valIDateNum()函数可以根据自己的需求进行更改
启用验证valIDate选项可以设置的值有:
| 名称 | 事件 |
|---|---|
| focus | 当 Entry 组件获得或失去焦点的时候验证 |
| focusin | 当 Entry 组件获得焦点的时候验证 |
| focusout | 当 Entry 组件失去焦点的时候验证 |
| key | 当输入框被编辑的时候验证 |
| all | 当出现上边任何一种情况的时候验证 |
拓展符号设计
这个小计算器中我增加了%,/,sqrt三个符号
对于他们的实现我的思路是添加到面板之前检测一下传入的button内容
如果是这三种符号则做出对应的处理
其中需要注意如果是多位数或者带有符号式子
不能直接进行变换,需要判断你要转置的数字的位数,我的具体方式如下
def checkList(self): result=0 locate=-1 ListSum=0 for length in range(0,len(self.inputList)): if re.findall(r'[-+*/]',str(self.inputList[length])): result=1 if length>locate: locate=length else: pass if result==1: for i in range(locate+1,len(self.inputList)): ListSum+=int(self.inputList[i])*(10**(len(self.inputList)-i-1)) else: for j in range(0,len(self.inputList)): ListSum+=int(self.inputList[j])*(10**(len(self.inputList)-j-1)) return ListSum,locate #添加button def addbutton(self,button): if button==self.buttonList[18]: ListSum,locate=self.checkList() if locate==-1: self.inputList=[str(round(eval('1/'+str(ListSum)),5))] else: for k in range(locate+1,len(self.inputList)): del self.inputList[k] self.inputList.append(str(round(eval('1/'+str(ListSum)),5))) elif button==self.buttonList[19]: pass elif button==self.buttonList[20]: pass else: self.inputList.append(button) self.count.set(self.inputList)关于lambda
百度百科:Lambda表达式是Python中一类特殊的定义函数的形式,使用它可以定义一个匿名函数
与其它语言不同,Python的Lambda表达式的函数体只能有唯一的一条语句,也就是返回值表达式语句
搜索更多文章后理解更多,Lambda函数可以说是对按钮起到“call back”的作用
如果我们不使用Lambda进行中间函数的延迟回调,在创建按钮的同时command绑定的函数会被调用
即如下面两句代码的区别,第二句在进行创建时会直接执行knobDown函数
self.Numbutton=tkinter.button(master=self.tk,bg='#BFEFFF',text=self.buttonList[20],command=lambda:self.knobDown(self.buttonList[20]))self.Numbutton=tkinter.button(master=self.tk,command=self.knobDown(self.buttonList[20]))
更详细的解释可以参考文末最后两个文章,还是前辈写得好
关于单选框
本来想实现PPT中给出的示例-房贷计算的拓展,但是一直这个单选框产生BUG就放弃了
下面的示例是从网上摘抄过来的,具体的网址忘了
就是通过variable绑定一个Intvar(),通过.get()方式可以获取Radiobutton中value的值
#!/usr/bin/env pythonimport tkinterfrom tkinter import *import tkinter.Font as tkFontroot=tkinter.Tk()val=tkinter.Intvar()val.set(0)def func1(): if val.get() == 0: label.configure(text='radio 0') else: label.configure(text='radio 1')label = tkinter.Label(root,text='radio 0')label.pack()r0 = tkinter.Radiobutton(text = 'radio0',variable = val,value = 0)r0.pack()r1 = tkinter.Radiobutton(text = 'radio1',value = 1)r1.pack()b = tkinter.button(root,text='button',command=func1)b.pack()root.mainloop()
打包
C:\Users\bayi\Desktop\shiyan\progrem(venv) λ pip install pyinstallerC:\Users\bayi\Desktop\shiyan\progrem(venv) λ pyinstaller -F -w -i favicon.ico run.py
一开始因为代码中的设置ico图标为下面代码第一行
windows下打包路径识别有问题,把图标换到一个路径短的地方
修改成绝对路径就OK了(下面代码第二行,exe和ico要放在同一个目录下
self.baoxianTk.icobitmap('favicon.ico')self.baoxianTk.iconbitmap(os.getcwd()+'/favicon.ico')效果预览
虽然是现学现卖和对于别人的老知识,但是成功之后还是挺有成就感的(and我似乎对美工要求挑剔........
调颜色和样式能挑半天,包括以前的那个爬虫的前端
总结
以上就是这篇文章的全部内容了,希望本文的内容对大家的学习或者工作具有一定的参考学习价值,如果有疑问大家可以留言交流,谢谢大家对编程小技巧的支持。
总结以上是内存溢出为你收集整理的利用Tkinter(python3.6)实现一个简单计算器全部内容,希望文章能够帮你解决利用Tkinter(python3.6)实现一个简单计算器所遇到的程序开发问题。
如果觉得内存溢出网站内容还不错,欢迎将内存溢出网站推荐给程序员好友。
欢迎分享,转载请注明来源:内存溢出

 微信扫一扫
微信扫一扫
 支付宝扫一扫
支付宝扫一扫
评论列表(0条)