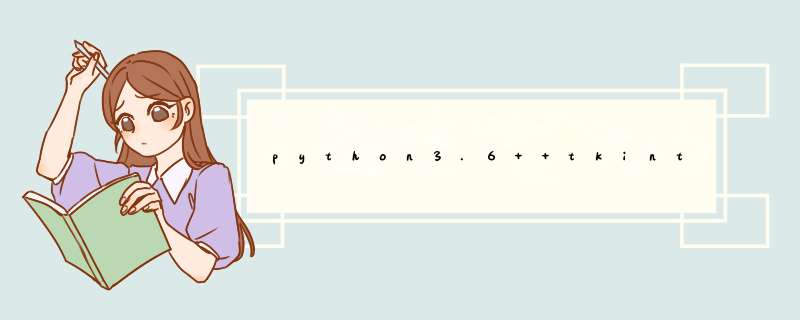
更新:
2017.07.17 补充滚动条、win批处理拉起py
2017.08.13 新增自定义图标
一、背景:
1.工作中自己及同事在查数据库、测试接口时需要对一些字符串或Json串作预处理,目前这些问题网上均有在线转换的工具,但很繁杂,可能需要打开几个网页窗口;
2.之前做的文本处理工具是基于cmd命令行的,不太友好;
3.自己做的一些小工具也基本都是命令行执行的,也想接触下GUI;
基于以上,了解到python自带的tkinter库可以初步满足UI的需求,业余时间做了个图形化工具,涉及窗口、文本、按钮、标签、菜单、菜单树、滚动条、文件处理、界面布局等;
下文将梳理从零到完成的全过程,作为自己GUI学习的一个总结;
ps:后面版本间隙有时间的话想试试用pyQt来做。。tkinter做出的界面确实。。。23333
工具界面截图:
@H_404_34@
二、实现
1.安装所需要的库 ps:环境是win7+python 3.6,tkinter是py的标准库,即:如不涉及EXCEL处理,可跳过此步骤;使用python处理Excel表格,后面有时间会单独整理
(1)et-xmlfile openpyxl安装需要依赖,工具里有涉及处理EXCEL(xlsx),需要用到openpyxl库;
(2)jdcal 同上
(3)openpyxl 处理EXCEL(xlsx)
(4)xlrd 读取EXCEL(xls)
(5)xlwt 写入EXCEL(xls)
(6)xltils 配合上面两个库对已存在表格进行修改
2.新建父窗口(可理解为界面的最底层)
##################################################################author: 陈月白#_blogs: http://www.cnblogs.com/chenyuebai/#################################################################from tkinter import *def gui_start(): init_window = Tk() #实例化出一个父窗口 init_window.mainloop() #父窗口进入事件循环,可以理解为保持窗口运行,否则界面不展示gui_start()
运行结果:
- - - - - - - - - - - -- - - - - - - - - - - -- - - - - - - - - - - -- - - - - - - - - - - -
运行会d出上图所示的空白窗口,这里我们还可以修改窗口默认大小、默认d出位置、窗口名、父窗口颜色、虚化等等;
init_window.Title("文本处理工具 by: 陈月白") init_window.geometry('290x160+10+10') #290 160为窗口大小,+10 +10 定义窗口d出时的默认展示位置 init_window["bg"] = "pink" #窗口背景色,其他背景色见:blog.csdn.net/chl0000/article/details/7657887 init_window.attributes("-Alpha",0.8) #虚化 值越小虚化程度越高注意要加在 init_window.mainloop() 之前;
运行结果:
整理下代码:
##################################################################author: 陈月白#_blogs: http://www.cnblogs.com/chenyuebai/#################################################################from tkinter import *import hashlibclass MY_GUI(): def __init__(self,init_window_name): self.init_window_name = init_window_name #设置窗口 def set_init_window(self): self.init_window_name.Title("文本处理工具_v1.2 by: 陈月白") #窗口名 self.init_window_name.geometry('1068x680+10+10') #290 160为窗口大小,+10 +10 定义窗口d出时的默认展示位置 self.init_window_name["bg"] = "pink" #窗口背景色,其他背景色见:blog.csdn.net/chl0000/article/details/7657887 self.init_window_name.attributes("-Alpha",0.9) #虚化,值越小虚化程度越高def gui_start(): init_window = Tk() #实例化出一个父窗口 ZMJ_PORTAL = MY_GUI(init_window) # 设置根窗口默认属性 ZMJ_PORTAL.set_init_window() init_window.mainloop() #父窗口进入事件循环,可以理解为保持窗口运行,否则界面不展示gui_start()先到这,有时间再整理。。
--------------------------------------------------------------------------------
继续。
3.父窗口完成后,即可基于父窗口创建其他组件
下面以“字符串转MD5”为例,介绍数据读取、按钮、布局、事件触发、后台转换处理、界面展示结果;
(1)标签
标签可以使用tkinter里的Label()方法,生成标签,括号内可带入其他属性参数;
生成标签后需使用grID()或者pack()方法使其展示;
#注:tkinter对于同一个父窗口,只可允许使用一种布局函数;另外还有个place()方法,不过目前我还没用过;
self.init_data_label = Label(self.init_window_name,text="待处理数据")self.init_data_label.grID(row=0,column=0)self.result_data_label = Label(self.init_window_name,text="输出结果")self.result_data_label.grID(row=0,column=12)
这里正好提一下grID(),说下我的理解。grID()方法是tkinter库自带的布局函数,他可以将父窗口分割成类似一个Excel表格,对单个组件按照参数中传递的row、column放置在指定位置,并展示;
下图红框部分,代表整个父窗口界面:
代码中的:self.init_data_label.grID(row=0,column=0)
代表将“init_data_label”这个标签放置在页面的第一行,第一列的位置(即左上角),并展示;
(2)文本框
tkinter库中的Text()方法,可以创建一个文本框,用于数据的录入和结果展示;Text()方法可以传入其他参数值,用于定义如背景颜色,前景色,字体,字号、字色等
self.init_data_Text = Text(self.init_window_name,wIDth=67,height=35) #原始数据录入框self.init_data_Text.grID(row=1,column=0,rowspan=10,columnspan=10)self.result_data_Text = Text(self.init_window_name,wIDth=70,height=49) #处理结果展示self.result_data_Text.grID(row=1,column=12,rowspan=15,columnspan=10)
self.init_data_Text.grID(row=1,columnspan=10) #"rowspan=10" 是grID()方法的一个参数,用于指定该组件(init_data_Text)占用的行数,同理columnspan用于指定占用列数;
(3)按钮
按钮的创建可以使用button()方法实现,可自定义按钮大小,宽度,按钮文本,背景色,以及需要触发的事件;
#按钮self.str_trans_to_md5_button = button(self.init_window_name,text="字符串转MD5",bg="lightblue",wIDth=10,command=self.str_trans_to_md5) # 调用内部方法 加()为直接调用self.str_trans_to_md5_button.grID(row=1,column=11)
触发事件:在定义按钮时,使用command=functionname这个参数来指定;当按钮被点击,就会调用command后的方法,从而完成事件的触发;
这里有个小坑。。。就是command后跟函数名时,不可加括号,否则在代码执行时,就会触发该函数;
举个例子,上面贴的代码中“command=self.str_trans_to_md5”若写为“command=self.str_trans_to_md5()”,该gui_test.py在执行时便会调用类中的self.str_trans_to_md5()方法,而不是在点击按钮时才触发;
(4)事件代码:后台的处理
step3中在定义按钮时,会选择触发一个事件(或称为函数),函数的实现涉及:从界面文本框中读取待处理数据---逻辑处理---界面结果文本框展示
code:
def str_trans_to_md5(self): src = self.init_data_Text.get(1.0,END).strip().replace("\n","").encode() #print("src =",src) if src: try: myMd5 = hashlib.md5() myMd5.update(src) myMd5_Digest = myMd5.hexdigest() #print(myMd5_Digest) #输出到界面 self.result_data_Text.delete(1.0,END) self.result_data_Text.insert(1.0,myMd5_Digest) #从第一行开始 except: self.result_data_Text.delete(1.0,END) self.result_data_Text.insert(1.0,"字符串转MD5失败") else: print("ERROR") #界面左下角会有日志框,支持动态打印,下面会提到读取待处理数据:对之前定义的self.init_data_Text(待处理数据文本框)可使用tkinter库中自带的get()方法,获取文本框中的内容,str类型;
逻辑处理:MD5加密,不展开了,从网上找的例子照着敲;
界面结果文本框展示:对获取的字符串处理后,即可使用Text.insert(index,strdata)方法插入结果文本框:self.result_data_Text;
插入前建议先清理下,Text.delete(1.0,END)代表将文本框从第一行删除至最后一行,即清空;
(5)日志打印
和上面没啥区别,直接贴代码了~
def get_current_time(self): current_time = time.strftime('%Y-%m-%d %H:%M:%s',time.localtime(time.time())) return current_time #日志动态打印 def write_log_to_Text(self,logmsg): global LOG_liNE_NUM current_time = self.get_current_time() logmsg_in = str(current_time) +" " + str(logmsg) + "\n" #换行 if LOG_liNE_NUM <= 7: self.log_data_Text.insert(END,logmsg_in) LOG_liNE_NUM = LOG_liNE_NUM + 1 else: self.log_data_Text.delete(1.0,2.0) self.log_data_Text.insert(END,logmsg_in) #移动光标 self.log_data_Text.focus_force()整体的例子代码如下:
##################################################################author: 陈月白#_blogs: http://www.cnblogs.com/chenyuebai/#################################################################from tkinter import *import hashlibimport timeLOG_liNE_NUM = 0class MY_GUI(): def __init__(self,init_window_name): self.init_window_name = init_window_name #设置窗口 def set_init_window(self): self.init_window_name.Title("文本处理工具_v1.2 by: 陈月白") #窗口名 #self.init_window_name.geometry('320x160+10+10') #290 160为窗口大小,+10 +10 定义窗口d出时的默认展示位置 self.init_window_name.geometry('1068x681+10+10') #self.init_window_name["bg"] = "pink" #窗口背景色,其他背景色见:blog.csdn.net/chl0000/article/details/7657887 #self.init_window_name.attributes("-Alpha",0.9) #虚化,值越小虚化程度越高 #标签 self.init_data_label = Label(self.init_window_name,text="待处理数据") self.init_data_label.grID(row=0,column=0) self.result_data_label = Label(self.init_window_name,text="输出结果") self.result_data_label.grID(row=0,column=12) self.log_label = Label(self.init_window_name,text="日志") self.log_label.grID(row=12,column=0) #文本框 self.init_data_Text = Text(self.init_window_name,height=35) #原始数据录入框 self.init_data_Text.grID(row=1,columnspan=10) self.result_data_Text = Text(self.init_window_name,height=49) #处理结果展示 self.result_data_Text.grID(row=1,columnspan=10) self.log_data_Text = Text(self.init_window_name,wIDth=66,height=9) # 日志框 self.log_data_Text.grID(row=13,columnspan=10) #按钮 self.str_trans_to_md5_button = button(self.init_window_name,command=self.str_trans_to_md5) # 调用内部方法 加()为直接调用 self.str_trans_to_md5_button.grID(row=1,column=11) #功能函数 def str_trans_to_md5(self): src = self.init_data_Text.get(1.0,myMd5_Digest) self.write_log_to_Text("INFO:str_trans_to_md5 success") except: self.result_data_Text.delete(1.0,"字符串转MD5失败") else: self.write_log_to_Text("ERROR:str_trans_to_md5 Failed") #获取当前时间 def get_current_time(self): current_time = time.strftime('%Y-%m-%d %H:%M:%s',time.localtime(time.time())) return current_time #日志动态打印 def write_log_to_Text(self,logmsg_in)def gui_start(): init_window = Tk() #实例化出一个父窗口 ZMJ_PORTAL = MY_GUI(init_window) # 设置根窗口默认属性 ZMJ_PORTAL.set_init_window() init_window.mainloop() #父窗口进入事件循环,可以理解为保持窗口运行,否则界面不展示gui_start()上面例子代码的执行结果:
大概就是这些,其他功能、按钮大同小异,就不赘述了;
有问题欢迎留言交流;
后面有时间会补充用windows批处理拉起python代码,这样就可以像普通软件一样使用这个小工具了;
2017.07.14
--------------------------------------------------------------------------------
继续。
(6)滚动条
对于展示长文本,需要在Text文本框侧翼(或下方)提供滚动条;tkinter库中提供Scrollbar()方法创建一个滚动条
# 滚动条self.result_data_scrollbar_y = Scrollbar(self.init_window_name) #创建纵向滚动条self.result_data_scrollbar_y.config(command=self.result_data_Text.yvIEw) #将创建的滚动条通过command参数绑定到需要拖动的Text上self.result_data_Text.config(yscrollcommand=self.result_data_scrollbar_y.set) #Text反向绑定滚动条self.result_data_scrollbar_y.grID(row=1,column=23,sticky='NS')
ps1:滚动条与待绑定的组件(Text或其他)时,需要二者相互绑定,从而达到拖动任意一方,对应方同步移动;
ps2:grID()中rowspan的值最好取Text文本框的值,可以使滚动条长度完美贴合文本框
效果:
三、其他
1.windows批处理拉起python
py代码完成后,为方便使用,可以使用windows批处理脚本拉起python代码
common_tools_gui.py所在目录下新建start.bat,写入 @python common_tools_gui.py %* @pause
@pause可以保持代码一直处于运行状态,而不是控制台一闪而过; #python需配置在环境变量中,或者使用绝对路径。。
但也会带来一个问题,就是在双击这个批处理时,软件界面出来的同时,会附带一个黑色的cmd控制台窗口;
百度了一下,可以使用windows的.vbs拉起批处理来规避:
common_tools_gui.py所在目录下新建start_my_gui.vbs,写入
import ctypes ctypes.windll.shell32.SetCurrentProcessExplicitAppusermodelID("myappID") 此时双击该vbs脚本,即可拉起软件界面,且隐藏cmd控制台界面;
2. 暂时木有了。。
后面项目间隙有可能会研究下robotFramework~
也有可能会试着用pyQt重写下这个界面
先到这了;
2017.07.17
- - - - - - - - - - - - - - - - - - - - - - - - - - - - - - - - - - - -
3.自定义图标
python打开工具时,左上角默认为tkinter默认图标
,任务栏为python默认图标;
查了下,python的tkinter库支持自定义图标:py文件当前目录下制作ico图标文件(https://www.ico.la/),父窗口使用iconbitmap()方法,指定该文件即可;
self.init_window_name.iconbitmap('text_processing_tools.ico') #指定界面图标中途有个坑,就是仅左上角生效,但windows下方的任务栏无效;
百度之,大概意思是文本工具的py文件运行时,windows认为d出的工具窗口是python解释器的衍生程序(子程序?),即默认仍使用pythpn解释器的图标;
需要在代码中指定d出窗口的AppusermodelID即可:
import ctypes ctypes.windll.shell32.SetCurrentProcessExplicitAppusermodelID("myappID")效果:
左上角:
底侧任务栏:附目录结构:
2017.08.13
总结以上是内存溢出为你收集整理的python3.6 +tkinter GUI编程 实现界面化的文本处理工具(推荐)全部内容,希望文章能够帮你解决python3.6 +tkinter GUI编程 实现界面化的文本处理工具(推荐)所遇到的程序开发问题。
如果觉得内存溢出网站内容还不错,欢迎将内存溢出网站推荐给程序员好友。
欢迎分享,转载请注明来源:内存溢出

 微信扫一扫
微信扫一扫
 支付宝扫一扫
支付宝扫一扫
评论列表(0条)