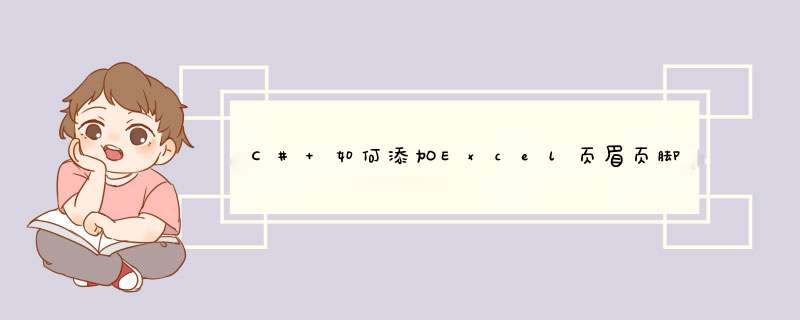
我们可以通过代码编程来对Excel工作表实现很多 *** 作,在下面的示例中,将介绍如何来添加Excel页眉、页脚。在页眉处,我们可以添加文字,如公司名称、页码、工作表名、日期等,也可以添加图片,如logo、标记等,页脚同理。另外,对于一些个性化的需求,我们也可以设置奇偶页页眉页脚不同、文字格式化(如,设置字体、字号、字体颜色、字体加粗等) *** 作。
示例所用工具:Free Spire.XLS for .NET 8.3 (社区版)Visual Studio
PS:Spire.XLS提供了以下特殊脚本语言来动态地显示内容,如当前页码、总页数、日期、工作表名等,同时也可以用对文本进行格式化 *** 作。
脚本 | 描述 |
&P | The current page number 当前页数 |
&N | The total number of pages 总页数 |
&D | The current data 当前数据 |
&T | The current time 当前日期 |
&G | A picture 图片 |
&A | The worksheet name 工作表名 |
&F | The file name 文件名 |
&B | Make text bold 文本加粗 |
&I | Italicize text 文本倾斜 |
&U | Underline text 文本下划线 |
&"Font name" | Represents a Font name,for example,&"Aril" 字体名称 |
&Font size | Represents Font size,&12 字体大小 |
&K<HEX color> | Represents Font color,&KFF0000 字体颜色 |
@H_301_208@1. 插入页眉页脚
C#
步骤1:创建一个Workbook,加载文档
Workbook wb = new Workbook();wb.LoadFromfile("test.xlsx");
步骤2:获取第一个工作表
Worksheet sheet = wb.Worksheets[0];步骤3:添加文本到页眉页脚
//设置文本在页眉页脚处的位置string text1 = sheet.PageSetup.Rightheader;string text2 = sheet.PageSetup.CenterFooter;设置文本字体、字号、颜色等text1 = &\"华文琥珀\"&15 & @天府文化传媒 ";text2 = &\"Arial Unicode MS\"&9 &KFF0000 注:资料解释权归本公司版权所有 ";
步骤4:应用文本到页眉页脚
sheet.PageSetup.leftheader = text1;sheet.PageSetup.RightFooter = text2;步骤5: 添加图片到页眉页脚
加载图片,并设置图片大小Image image = Image.Fromfile(logo.png);Bitmap bitmap = new Bitmap(image,new Size(image.WIDth / 6,image.Height / 6));添加图片到页眉右边的单元格sheet.PageSetup.RightheaderImage = bitmap;sheet.PageSetup.Rightheader = &G";
步骤6: 保存文档
wb.Savetofile(页眉页脚.xlsx,ExcelVersion.Version2013);System.Diagnostics.Process.Start(");
添加效果:
页眉:
页脚:
全部代码:
using Spire.Xls; System.Drawing; System.IO;namespace Insertheader_XLS{ class Program { static voID Main(string[] args) { 创建一个Workbook,加载文档 Workbook wb = Workbook(); wb.LoadFromfile(); 获取第一个工作表 Worksheet sheet = wb.Worksheets[0]; 添加文本到页眉、页脚 sheet.PageSetup.Rightheader; sheet.PageSetup.CenterFooter; 设置文本字体、字号、颜色等 text1 = ; text2 = ; 应用文本到页眉、页脚 sheet.PageSetup.leftheader = text1; sheet.PageSetup.RightFooter = text2; 加载图片,并设置图片大小 Image image = Image.Fromfile(); Bitmap bitmap = )); 添加图片到页眉右边的单元格 sheet.PageSetup.RightheaderImage = bitmap; sheet.PageSetup.Rightheader = 保存并打开文档 wb.Savetofile(); } }}VIEw Code
@H_301_208@2. 设置奇偶页不同页眉页脚
步骤1:创建工作簿,获取工作表
Workbook wb = Workbook();Worksheet sheet = wb.Worksheets[0];
步骤2:添加文本到指定单元格,生成文档
sheet.Range[A1"].Text = 第一页;sheet.Range[K1第二页";
步骤3:设置属性值
将DifferentOddEven的值设为1,表示奇数页和偶数页可以分别设置页眉页脚sheet.PageSetup.DifferentOddEven = 1;
步骤4:添加页眉页脚
设置奇数页页眉页脚,并设置文本格式sheet.PageSetup.OddheaderString = &\"Arial\"&12 &B &K000000奇数_页眉;sheet.PageSetup.OddFooterString = &\"Arial\"&12 &B &K000000奇数_页脚;设置偶数页页眉页脚,并设置文本格式sheet.PageSetup.EvenheaderString = &\"Arial\"&12 &B &K000000偶数_页眉;sheet.PageSetup.EvenFooterString = &\"Arial\"&12 &B &K000000偶数_页脚";
步骤5: 保存文件
wb.Savetofile(奇偶页眉页脚.xlsx");
添加效果:
页眉
页脚效果:
全部代码:
Spire.Xls; Insertheaderfooter2_XLS{ 创建一个Workbook Workbook wb = Workbook(); 添加文本到A1(生成第一页) sheet.Range[添加文本到K1(生成第二页) sheet.Range[1设置奇数页页眉页脚,并设置文本格式 sheet.PageSetup.OddheaderString = ; sheet.PageSetup.OddFooterString = 设置偶数页页眉页脚,并设置文本格式 sheet.PageSetup.EvenheaderString = ; sheet.PageSetup.EvenFooterString = ); } }}VIEw Code
注意:Excel页眉或页脚在普通浏览模式下不可见,它们仅仅在页面布局模式或者打印预览模式才可见。
以上全部为本次关于C#添加Excel页眉、页脚的内容。
感谢阅读!
(如需转载,请注明出处!)
总结
以上是内存溢出为你收集整理的C# 如何添加Excel页眉页脚(图片、文字、奇偶页不同)全部内容,希望文章能够帮你解决C# 如何添加Excel页眉页脚(图片、文字、奇偶页不同)所遇到的程序开发问题。
如果觉得内存溢出网站内容还不错,欢迎将内存溢出网站推荐给程序员好友。
欢迎分享,转载请注明来源:内存溢出

 微信扫一扫
微信扫一扫
 支付宝扫一扫
支付宝扫一扫
评论列表(0条)