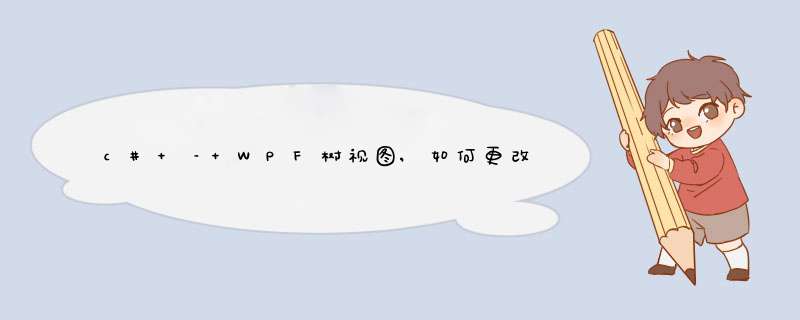
因此,不需要用于展开/折叠图标的空间(在级别2上).我可以放弃这个图标空间,从而减少凹痕.项目(在示例“机场”中)应向左移动一些像素.
重要:基本上寻找代码解决方案(C#),而不是XAML版本.
解决方法 您真正想要做的是编辑HIErarchicalDataTemplate并更改其行为方式.下面的页面,有一个很好的高级视图编辑 Hierarchical Data Template.我也发现this one开始时非常好.虽然这两个页面都没有明确说明要做什么,但实质上是在更改项目演示者中的布局属性.
编辑
哎呀,我错了.不是HIErarchicalDataTemplate,而是TreeVIEwItem模板.
请参阅下面的示例.如果您知道不会有任何第三级节点,这只是最简单的方法.
特别注意名为ItemsHost的ItemsPresenter元素.它的边际为-12,0.这意味着它的左边距是负的,因此从左边的方向溢出包含它的网格列.因此,所有子节点都会向左拉一点.如果将来有三级节点,它们也会被拉到左侧.如果您不想这样,那么您将不得不为不同级别的节点提供不同的模板.但这超出了这个答案的范围.
<Style x:Key="TreeVIEwItemStyle1" targettype="{x:Type TreeVIEwItem}"> <Setter Property="Template"> <Setter.Value> <ControlTemplate targettype="{x:Type TreeVIEwItem}"> <GrID> <GrID.ColumnDeFinitions> <ColumnDeFinition MinWIDth="19" WIDth="auto"/> <ColumnDeFinition WIDth="auto"/> <ColumnDeFinition WIDth="*"/> </GrID.ColumnDeFinitions> <GrID.RowDeFinitions> <RowDeFinition Height="auto"/> <RowDeFinition/> </GrID.RowDeFinitions> <Togglebutton x:name="Expander" ClickMode="Press" IsChecked="{Binding IsExpanded,relativeSource={relativeSource TemplatedParent}}" Style="{StaticResource ExpandCollapsetoggleStyle}"/> <border x:name="Bd" borderBrush="{TemplateBinding borderBrush}" borderThickness="{TemplateBinding borderThickness}" Background="{TemplateBinding Background}" GrID.Column="1" padding="{TemplateBinding padding}" SnapsToDevicePixels="true"> <ContentPresenter x:name="PART_header" ContentSource="header" HorizontalAlignment="{TemplateBinding HorizontalContentAlignment}" SnapsToDevicePixels="{TemplateBinding SnapsToDevicePixels}"/> </border> <ItemsPresenter x:name="ItemsHost" GrID.ColumnSpan="2" GrID.Column="1" GrID.Row="1" margin="-12,0"/> </GrID> <ControlTemplate.Triggers> <Trigger Property="IsExpanded" Value="false"> <Setter Property="Visibility" Targetname="ItemsHost" Value="Collapsed"/> </Trigger> <Trigger Property="HasItems" Value="false"> <Setter Property="Visibility" Targetname="Expander" Value="HIDden"/> </Trigger> <Trigger Property="IsSelected" Value="true"> <Setter Property="Background" Targetname="Bd" Value="{DynamicResource {x:Static Systemcolors.HighlightBrushKey}}"/> <Setter Property="Foreground" Value="{DynamicResource {x:Static Systemcolors.HighlightTextBrushKey}}"/> </Trigger> <MultiTrigger> <MultiTrigger.Conditions> <Condition Property="IsSelected" Value="true"/> <Condition Property="IsSelectionActive" Value="false"/> </MultiTrigger.Conditions> <Setter Property="Background" Targetname="Bd" Value="{DynamicResource {x:Static Systemcolors.ControlBrushKey}}"/> <Setter Property="Foreground" Value="{DynamicResource {x:Static Systemcolors.ControlTextBrushKey}}"/> </MultiTrigger> <Trigger Property="IsEnabled" Value="false"> <Setter Property="Foreground" Value="{DynamicResource {x:Static Systemcolors.GrayTextBrushKey}}"/> </Trigger> </ControlTemplate.Triggers> </ControlTemplate> </Setter.Value> </Setter> <Style.Triggers> <Trigger Property="VirtualizingStackPanel.IsVirtualizing" Value="true"> <Setter Property="ItemsPanel"> <Setter.Value> <ItemsPanelTemplate> <VirtualizingStackPanel/> </ItemsPanelTemplate> </Setter.Value> </Setter> </Trigger> </Style.Triggers></Style> 总结 以上是内存溢出为你收集整理的c# – WPF树视图,如何更改缩进全部内容,希望文章能够帮你解决c# – WPF树视图,如何更改缩进所遇到的程序开发问题。
如果觉得内存溢出网站内容还不错,欢迎将内存溢出网站推荐给程序员好友。
欢迎分享,转载请注明来源:内存溢出

 微信扫一扫
微信扫一扫
 支付宝扫一扫
支付宝扫一扫
评论列表(0条)