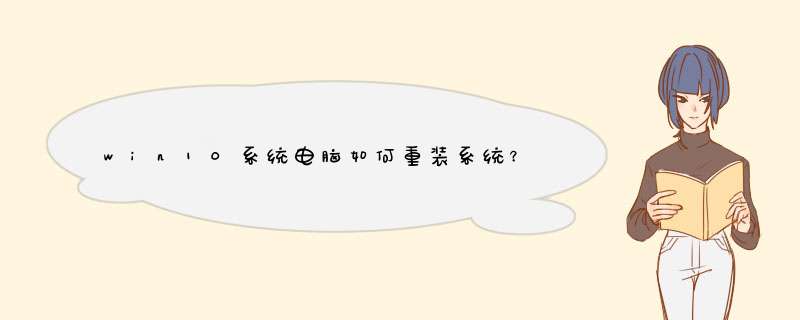
HiVivien估计说的有点专业,说白了,直接点是就行了,然后我简单讲一下(当兵的请稍息)。
UD是隐藏磁碟的简称(我坚持他应该说隐藏分区或者说UP)。
如果你要做一个U盘启动,他会将U盘分成两个分区,其中一个隐藏起来也就是UD或者UP,用于放置那些U启所需要的文件大概300M左右,另外一个仍然用来存储数据,正常使用没有问题。
所以当你还没有优启的时候,是没有隐藏分区的,他当然会强制格式化。
个人拙见,请网友们斧正。
首先要准备材料。
第一,一个可以用来制作U盘启动的空U盘,强调空的是避免U盘里的资料丢失。
第二 准备一个适用你的电脑的系统镜像。可以去微软的官网去下载。
第三,下载制作U盘启动盘的软件,推荐IT天空的U启动软件。
第四 ,按软件提示要求制作好U盘,把系统镜像复制到U盘里。
第五,用U盘启动电脑进入PE系统环境。启动Windows安装器程序,选择保存在U盘里的系统镜像。确定后,会要求选择安装的盘符,选C盘即可,确定后就可以开始安装系统了,原版系统安装需要按提示 *** 作,输入一些信息。
安装完毕后,还需要激活。可以去网上下载专用的激活程序激活。但是要注意避免病毒哦。
所需软硬件工具:
1、8G或者以上容量U盘一个
2、优启通(去IT天空网站下载)
3、Windows10原版IOS文件系统镜像(百度搜索“MSDN下载”,或者在微信关注“装机之家科技”公众号,回复“win10原版镜像下载”)
Windows10原版系统安装教程
1、如果那台故障电脑已经无法进入系统中,那么我们需要找另一台电脑,制作一个U盘系统工具,首先我们将解压下载好的优启通软件并打开主程序,选择磁盘选择你的U盘,写入模式我们选用“USB-HDD”,分区格式推荐“exFAT”,点击全新制作即可,等待片刻,即可完成制作U盘PE工具。
2、我们将下载好的Windows10原版IOS文件系统镜像,直接拷贝至U盘中,一个U盘系统工具成功完成。
3、我们将系统故障的电脑重启,再开机的一瞬间,反复按下F8键启动快捷键,即可进入启动快捷界面中。其中F8键是华硕主板的快捷键,如果您是其它品牌的主板或者其它品牌的台式机、笔记本可以参考如下电脑启动快捷键大全。
3、通过启动快捷键,我们进入到电脑启动快捷选项中,选择你的U盘,即可进入优启通主界面,如下图所示。
4、这时我们选择“启动Windows10 PE”或者“启动Windows8 PE” 选项,等待进入PE系统中,如下图所示。
5、进入到PE系统中,点击桌面右下角“开始菜单”,点击“imDisk虚拟光驱”,选择打开下载在U盘中的Windows10原版镜像文件,点击“装载”按钮,如下图所示。
6、在PE系统的桌面上找到“WinNTSetup”Win系统安装器,点击“Windows Vista/7/8/10/2008/2012”的选项,选择installwim镜像,位置在虚拟光驱装载目录下“sources”文件下,选择引导驱动器和安装磁盘的位置,都为C盘(系统盘符),版本我们选择“专业版”,点击开始安装。
7、在d出窗口点“确定”。
8、等待完成即可,完成之后会自动重新启动电脑,如果不自动重新启动电脑,请自己手动重启一下电脑,重启前拔掉U盘。
9、电脑重新启动之后,显示了Windows图标,如下图所示。
10、我们按需选择选项,一般是默认,点击下一步按钮。
11、点击“现在安装”的按钮,如下图所示。
12、提示现在该输入产品密钥了,我们选择“我没有产品密钥”或者“以后再说”,等待进入Windows10系统桌面之后再进行激活。
13、选择Windows10专业版,功能齐全,现在我们装机都是使用的专业版。
14、点击“我接受许可条款”,点击“下一步”按钮。
15、点击“自定义:仅安装windows(高级)”。
16、如果您是新硬盘,还没有进行磁盘分区,那么我们先需要新建分区,在进行安装系统的本教程因为是重新安装系统,那么需要保留之前的分区。
毕竟除了系统C盘,还有其它磁盘有重要资料,我们先来格式化一下C盘系统分区,点击“驱动器0分区1”,点击“格式化”,如下图所示。
17、点击确定按钮,如下图所示。
18、点击“驱动器0分区1”(切记这是你的C盘,也就是系统分区),点击“下一步”按钮,如下图所示。
19、这时会提示“正在安装Windows”,等待片刻,如下图所示。
20、提示“海内存知己,天涯若比邻。请稍等”,如下图所示。
21、区域设置为中国,点击“是”。
22、按需选择,平时使用拼音就选择微软拼音,使用五笔就选择五笔,不过很多用户都是使用第三方输入法,哈哈,直接点击是。
23、是否想要添加第二种键盘布局,跳过吧。
24、让我们为你连接到网络,建议大家现在不要联网,直接点击“现在跳过”。
25、立即连接以在以后节省时间,选择“否”。
26、填写您的账户名,可以是你的名字或者你的网名,不介意是“装机之家”,哈哈!继续点击“下一步”按钮。
27、在具有活动历史记录的设备中执行更多 *** 作,我们选择“否”。
28、按需开关所需功能,然后点击“接受”按钮。
29、提示“一切即将准备就绪”。
30、这可能需要几分钟,请勿关闭电脑。
31、等待片刻,就可以进入Windows10系统了,Windows10系统重装成功。
以上就是关于闪迪U盘用IT天空制作U盘启动盘显示此设备无ud或ud空间过小全部的内容,包括:闪迪U盘用IT天空制作U盘启动盘显示此设备无ud或ud空间过小、开启虚拟机,屏幕蓝屏kmode exception not handled (vmx86.sys)、win10系统电脑如何重装系统等相关内容解答,如果想了解更多相关内容,可以关注我们,你们的支持是我们更新的动力!
欢迎分享,转载请注明来源:内存溢出

 微信扫一扫
微信扫一扫
 支付宝扫一扫
支付宝扫一扫
评论列表(0条)