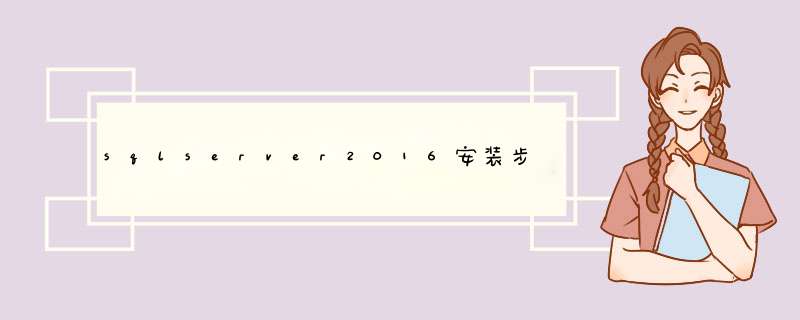
二:当前所使用的系统帐号不能带有中文;
三:安装包所在文件夹和安装文件夹名称不能带有中文和空格。
★下面介绍详细的安装过程和所出现问题的解决办法
打开安装包之后出现以下提示框。
请选择 "安装 SQL Server 2000 组件",出现下一个页面
选择 "安装数据库服务器" ,将出现以下对话框
选择 "下一步",然后选择 "本地计算机" 进行安装
点击下一步,如果出现以下错误信息对话框(一般是在之前你的计算机上安装过SQL server2000组件,才会出现)
此时重启计算机不一定有效,在这我介绍一种更为有效的方法(一定行的通)
点击“开始菜单”》点击“运行”》输入“regedit”运行,打开注册表编辑器》查看LOCAL ACHINE/SYSTEM/controlset001/Control/session Manager》在右侧的显示框中找到PendingFileRename0 pertions并将其删掉 。
如果出现以下对话框(则安装没有出现错误)
在 "安装选择" 窗口,选择 "创建新的SQL Server实例..."。对于初次安装的用户,应选用这一安装模式,不需要使用 "高级选项" 进行安装。 "高级选项" 中的内容均可在安装完成后进行调整。点击下一步,出现下面对话框:
在 "用户信息" 窗口,输入用户信息,并接受软件许可证协议。在前面选择了“本地计算机”的情况下,一般都会以你的系统名作为姓名和公司,当然你也可以改成其他的信息。点击下一步,出现以下对话框:
点击“是”进入下一步的安装
在 "安装定义"窗口,选择 "服务器和客户端工具" 选项进行安装。我们需要将服务器和客户端同时安装,这样在同一台机器上,我们可以完成相关的所有 *** 作,对于我们学习SQL Server很有用处。如果你已经在其它机器上安装了SQL Server,则可以只安装客户端工具,用于对其它机器上SQL Server的存取。点击下一步,出现"实例名" 窗口:
在 "实例名" 窗口,选择 "默认" 的实例名称。这时本SQL Server的名称将和Windows 2000服务器的名称相同。例如笔者的Windows服务器名称是 "Darkroad",则SQL Server的名字也是 "Darkroad"。SQL Server 2000可以在同一台服务器上安装多个实例,也就是你可以重复安装几次。这时您就需要选择不同的实例名称了。建议将实例名限制在 10 个字符之内。实例名会出现在各种 SQL Server 和系统工具的用户界面中,因此,名称越短越容易读取。另外,实例名称不能是 "Default" 或 "MSSQLServer" 以及SQL Server的保留关键字等。设置好后点击下一步,出现以下对话框:
在 "安装类型" 窗口,选择 "典型" 安装选项,并指定 "目的文件夹"。程序和数据文件的默认安装位置都是 "C:\Program Files\Microsoft SQL Server\"。
(注:数据会随着使用时间而不断的增大,故数据文件和日志文件最好不要设置在系统盘(即C盘),选择其他应用盘(例如D盘),我还建议大家把程序文件也不要安装在系统盘,因为系统盘安装太多的软件会使计算机的速度减慢,除非一些必要安装在系统盘的软件(例如“Turbo C For Windows 集成实验与学习环境”,其它的软件都安装到其它应用盘)。
点击下一步,继续安装,此时如果要求输入25位密码,则输入:H6TWQ-TQQM8-HXJYG-D69F7-R84VM
继续出现下面对话框
在 "服务账号" 窗口,请选择 "对每个服务使用统一账户..." 的选项。在 "服务设置" 处,选择 "使用本地系统账户"。如果需要 "使用域用户账户" 的话,请将该用户添加至Windows Server的本机管理员组中。
点击下一步继续安装
在 "身份验证模式" 窗口,请选择 "混合模式..." 选项,并设置管理员"sa"账号的密码。如果您的目的只是为了学习的话,可以将该密码设置为空,以方便登录。如果是真正的应用系统,则千万需要设置和保管好该密码!:)如果需要更高的安全性,则可以选择 "Windows身份验证模式" ,这时就只有Windows Server的本地用户和域用户才能使用SQL Server了。
点击下一步,然后就是几分钟的安装时间,在此过程中,如果出现以下错误对话框:
如果出现上面的对话框,则说明你的计算机名没有按要求设置(即计算机名要全由大写字母组成的要求),出现此错误,回到计算机里更改计算机名即可。
★更改计算机名的方法:
在“我的电脑”单击右键,d出“系统属性”对话框
单击“计算机名”,则出现以下对话框
单击“更改”,进入下一步
把计算机名改成只由大写字母或数字组成的名字,单击“确定”按钮,这样就完成了计算机名的更改,
(注:如果出现“确定”按钮呈灰色,无法更改计算机名的情况,可以用直接按“Enter”键(这招很有用),若还不行,就借用一些软件(如Windows优化大师)进行修改计算机名)
如果出现以下对话框(即安装没有出现错误),则安装完毕!
点击“完成”,在开始菜单新增了以下的菜单。如果您是个初学者,就可以先打开 "联机丛书",做一个简单的学习啦
1.打开百度浏览器,access2010官方下载百度一下,选择access2010下载网站。2.进入access2010下载网站,向下浏览寻找下载地址。
3.找到一个可以直接下载的网址单击下载,等待下载完成即可。
4.下载完成后双击打开可执行程序——我接受协议继续安装。
5.开始安装Access,等待安装完成。
欢迎分享,转载请注明来源:内存溢出

 微信扫一扫
微信扫一扫
 支付宝扫一扫
支付宝扫一扫
评论列表(0条)