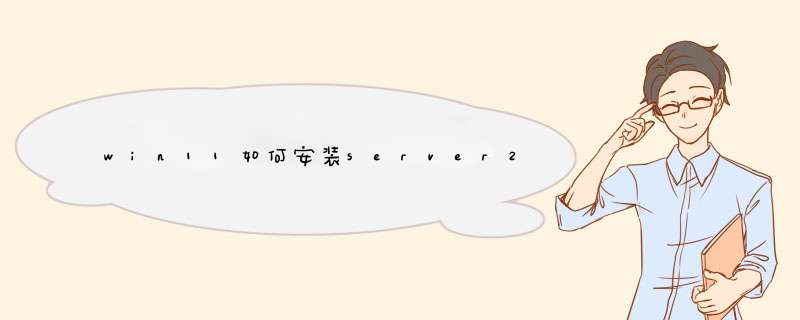
1.下载SQL Server 2014安装文件并将其保存到本地计算机上。
2.打开SQL Server 2014安装文件,然后选择“安装”选项。
3.选择“新建SQL Server体系结构”选项。
4.选择需要安装的SQL Server组件,例如数据库引擎、分析服务、报告服务等。如果您不确定需要安装哪些组件,请选择默认选项。
5.接受许可协议并继续。
6.选择安装位置和文件。
7.检查需要安装的实例名称。如果您不知道如何配置实例名称,请使用默认名称。
8.配置SQL Server 2014的身份验证模式。您可以选择Windows身份验证模式或SQL Server身份验证模式。
9.输入SQL Server管理员帐户的名称和密码。
10.配置其他SQL Server 2014设置,例如默认语言、错误报告等。
11.选择“安装”选项并等待安装过程完成。
12.安装完成后,您可以打开SQL Server Management Studio并使用新安装的SQL Server 2014实例进行连接和管理。
请注意,在安装SQL Server 2014之前,请先确定您的计算机是否符合SQL Server 2014的最低系统要求,并确保已经安装了必要的依赖项。
SQL Server 2014版支持的 *** 作系统有:Windows Server 2008、Windows Server 2008 R2、Windows Server 2012、Windows Server 2012 R2。标准版还支持 Windows 7、Windows 8、Windows 8.1 *** 作系统。2
安装 .Net Framework 3.5 sp1
如果本机没有 .Net FrameWork 3.5 sp1,在安装过程中会有以下报错:
3
如果 *** 作系统是Windows Server 2008 R2 或 Windows Server 2012 或 Windows Server 2012 R2,可以直接进入“服务器管理器”添加“功能”。
路径按你的安装程序位置做修改,例如:E:\win2012\sources\sxs,确定就开始安装了。
END
安装SQL Server2014
1
打开安装包中的setup.exe文件,启动安装向导
2
输入产品密钥
3
接受许可条款
4
检查重要更新,直接下一步
5
安装规则,有警告不管它,只要下一步能点就行。
6
设置角色
7
功能选择,主要选择:实例功能,连接功能,客户端功能等,右侧有功能说明。
功能规则,如果没有装.NET 3.5 sp1,那么就无法继续了。
实例配置,按默认就行了,直接下一步
服务器配置,按默认就行了,直接下一步
数据库引擎配置,建议用“混合模式”,输入sa密码,并点“添加当前用户”。
Analysis Services 配置
按默认配置,点“添加当前用户”,如果你没有钩选这项功能,那么没有这个步骤。
Reporting Services 配置
按默认配置,如果你没有钩选这项功能,那么没有这个步骤。
Distributed Replay控制器
按默认配置,点“添加当前用户”,如果你没有钩选这项功能,那么没有这个步骤。
Distributed Replay客户端
准备安装,点安装按钮,就开始了,安装可能要半小时时间。
安装完成
安装MySQL
步骤
1、双击下载的MySQL安装文件,进入MySQL安装界面,首先进入“License Agreement(用户许可证协议)”窗口,选中“I accept the license terms(我接受系统协议)”复选框,单击“Next(下一步)”按钮即可。有的会直接进入“Choosing a Setup Type(安装类型选择)”窗口,根据右侧的安装类型描述文件选择适合自己的安装类型,这里选择默认的安装类型,如图所示。
2、根据所选择的安装类型安装Windows系统框架(framework),单击Execute按钮,安装程序会自动完成框架的安装,如图所示。
3、当d出安装程序窗口时,勾选“我同意许可条款和条件”复选框,然后单击“安装”按钮,如图所示。
4、d出“设置成功”的界面,表示该框架已经安装完成,单击“关闭”按钮即可。所有的框架安装均可参考本 *** 作,如图所示。
5、安装完成后会在【status】列表下显示Complete(安装完成)。所需框架均安装成功后,点击Next按钮,如图所示。
6、进入安装确认窗口,点击Execute按钮,开始MySQL各个组件的安装,如图所示。
7、开始安装 MySQL 文件,安装完成后在【Status】列表下显示 Complete,如图所示。配置MySQL
MySQL安装完成之后,需要对服务器进行配置,具体配置步骤如下:步骤
1、在安装的最后一步中,点击Next按钮进入服务器配置窗口,进行配置信息的确认,确认后点击Next按钮,如图所示。
2、进入MySQL网络类型配置窗口,采用默认设置,点击Next按钮,如图所示。
3、进入MySQL服务器类型配置窗口,采用默认设置,点击Next按钮,如图所示。
4、MySQL端口号默认3306,如果没有特殊需求一般不建议修改。继续点击Next按钮即可。
5、进入设置服务器的密码窗口,重复输入两次登录密码(建议字母数字加符号),点击Next按钮,如图所示。
6、进入服务器名称窗口设置服务器名称,这里无特殊需要也不建议修改。继续单击Next按钮,如图所示。
7、打开确认设置服务器窗口,点击Execute按钮完成MySQL的各项配置,如图所示。
8、最后打开Windows任务管理器对话框,可以看到MySQL服务进程mysqld.exe已经启动了,如图所示。至此,就完成了Windows *** 作系统下MySQL数据库的安装和配置。
欢迎分享,转载请注明来源:内存溢出

 微信扫一扫
微信扫一扫
 支付宝扫一扫
支付宝扫一扫
评论列表(0条)