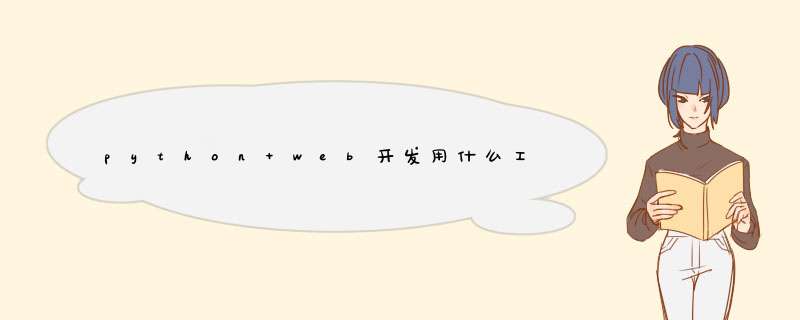
Python Web开发可以用到的工具有很多,比如:Pydev + Eclipse、PyCharm、VIM、Wing IDE、Spyder Python、Notpad++、Vistual Studio等,根据自己的需求来选择合适的工具即可。
1 如果还需要Deep Learning方面的东西的话,可以考虑Theano或者Keras。这两个东西可能会用在分析新闻数据方面。不过不是很推荐使用这类方法去做量化模型,因为计算量实在是太大,成本很高。
2 交易框架方面,除了vnpy,还推荐PyAlgoTrade框架,github上可以搜到。私以为这个框架比vnpy牛逼太多了,毕竟是一个在金融IT领域混迹近20年的老妖的作品,架构设计不是一般的优秀。
3 国内的话,ricequant是个不错的选择,虽然使用的是Java,但是团队我见过,都是做金融IT出身的,基本上都有7、8年以上经验,底层功底非常扎实,做事情都很靠谱。现在他们也在考虑把SDK扩展到Python这边。
4 国内的行情和交易接口,使用的是自己的协议(比如CTP接口使用的是FTD协议),而不是国际上广泛使用的FIX协议,并且都不开源。如果需要连接行情,还需要考虑将接口SDK为python封装一下。(修改:评论中有人提到很多券商也开放了FIX接口,不过似乎是在内网使用)
5 有人谈到数据库了,这里我也说一下,对于高频tick级别的数据,其量级可以达到每天TB级别,普通的关系数据库是扛不住的。如果试图使用传统的关系数据库,比如Oracle之类的可以省省了。对付这种级别的数据,采用文件系统+内存索引会更好。不过这种场景,一般也就是机构里面能碰到了,个人quant可以不用考虑。
导读:
您是否和我一样,都需要经常处理平面照片或是视频的编辑工作呢?相信大家在其工作中不免都会碰到同一难题,那就是不同的显示器,颜色,色温和亮度都不一样,如果您有在使用双显示器那就更加头痛,我们也很难手动去调整到一致,如此一来工作的效率与准确率肯定就会大打折扣了!这时,我们都需要一个能够协助去校正屏幕显示的产品 – 显示器校正工具!
一:Spyder X红蜘蛛拍摄套装开箱
对于色彩管理领域,Datacolor一直是我们信赖的品牌,而此次的Spyder X红蜘蛛拍摄套装正是以一种方便且经济有效的方式来实现我们的视觉影像。Spyder X红蜘蛛拍摄套装主体放置在一个精致的”保险箱“中,外箱封套封绘有 Datacolor 50周年的标志。
打开包装箱,我们看到最上方是24色卡,而红蜘蛛校色仪立方蜘蛛放置在定制的泡沫棉中,它能够很好地保护产品不会被磕碰到。
除了校色三件套(SpyderX校色仪、24色卡和立方蜘蛛)之外,还还附赠了清洁擦布、收纳袋等等。
二:SpyderX Elite 红蜘蛛X 校色仪
目前,Datacolor SpyderX 系列共有2款产品,分别是 PRO与 ELITE,其校色硬件相同,差别在软件提供的功能与选项有些不同。无论是专业的设计师或者工作室,都可以选择 PRO或者ELITE的版本,而详细的版本差异,具体可以参考 SpyderX 网站提供的产品对比表。
笔者这台是SpyderX Elite,有环境光检测的功能,能在校色屏幕前先检测环境光源的强弱,来建议最佳的屏幕亮度,让校色更为精准。同时另一方面,在软件的 *** 作也更容易上手,除了一步步的指令 *** 作之外,程序还提供互动式说明,可以针对校色设定值进行详细的解说,让用户能够清楚了解,每一个步骤的设置用意。而在校色完成后,可以全屏的方式查看校色前后的差异。
接下来就来看看它吧!
相比以往的历代蜘蛛产品,新一代的Spyder X校色仪采用了更加 时尚 的白色设计。使用中与普遍黑色、金属色的专业显示器搭配起来,倒也是颇有活力。在功能上,新一代的Spyder X Elite采用了光学镜头+影像引擎的解决方案,让整个校色流程变得更快,校色也会更准。并且,SpyderX Elite配有环境光传感器,可全天测量室内光线,具有3级环境光调节功能,让使用者可以将显示器的亮度和对比度调节到理想水准。
背面设计有一个环形的橡胶垫,目的在于放置显示器背面时,镜头盖的稳固作用。
校色仪侧面,具有一个三脚架接口,可以安装到相机脚架上,使用上更具d性!还可用于校准投影仪一类的产品。
SpyderX的设计相当特别,通过USB线将校色仪、镜头盖给连在一起,使用时把镜头盖打开就变成配重盘,而使用完毕就在盖上镜头盖。
与电脑连接的USB接口自带束线带,上方还有防磁环避免干扰,设计很是到位。
SpyderX校色仪的使用方法非常的简单,它可以对笔记本、PC显示器、投影仪等显示设备进行校色。那么接下来我们来一起校色看下!
SpyderX 网站提供SpyderX Elite和Spyder Checkr两个软件,我们用SpyderX校色仪就需要下载SpyderX Elite这个软件。无论是 Windows 或是 MacOS 都能支持,就连苹果的最新M1芯片的Mac也都没有问题。
SpyderX Elite的软件相当容易上手,并且官网还提供用户指南与快速入门指南,相当贴心。SpyderX Elite的功能跟过去的一样,可以通过一步步的软件 *** 作指引,让大家能快速的完成校色工作。若对设置的选项、功能有疑问时,在软件的右边有互动式说明,会更详细的解释此功能设置的目的,以及建议的设置选项!
在安装时不能接入校色仪设备,整个软件安装很简单,按照提示一直下一步即可。
安装完成后,我们需要输入序列号进行激活(此时需要将红蜘蛛X连接到电脑USB接口),激活后我们就可以正常使用软件了。
比较重要的是,在校准前,显示器需要大概1个小时的预热,并在校色过程中,确保没有强光直接照射到显示器上。一切准确就绪后,我们打开软件,接着选择显示器的类型,我校准的是我的PC显示器,所以这里我选择桌面。
这里会提示你,需要输入显示器的品牌及型号,品牌容易选择,下拉选择自己显示器的品牌即可。而显示器的型号,如果你只了解大概的型号可以输入大概的型号,这里只作后期校准文件名之用;当然我们也可以查看系统的”高级显示设置“,查看具体的显示器型号,然后输入校色软件中。
根据提示选出显示器自带的控制功能。
继续选择显示器的背光照明方式。
软件会指引大家如何 *** 作,如果你是新手,建议使用渐进式助手;多台显示器校准,选择工作室匹配模式;而如果您已经是专家了,就可以选择专业控制台的全自定义设置模式。
这里会建议设置的参数信息,尽量在校正前调整好,测试时的流程会比较快的。
在确认所有步骤都没问题之后,就能近屏幕校色的动作了!
首先要将SpyderX设备放置在桌面上来检测环境亮度。
校色的环境最好是在黑暗中进行,不然会被软件预判为室内亮度等级“高“。调整室内环境光亮度后,后续的调校也会更加准确。或者你的显示器有遮光罩,也可事先装上。
接着将校色仪挂在显示器上,并依照指引放置到显示的位置上,就可以开始进行校准了!
校准过程中,软件会提示您调整亮度设置。
此时屏幕会依序显示不同的颜色来做判断和纪录数据。等待校准完毕后就可以储存文件了,这里务必要存档哦!
校色完成后可通过软件内置(16张)或者载入本地查看校色前后对比,通过不同的对比,可以看出校色后整体色调较校色前稍微变暖了一些,色彩的饱和度和对比度也提高了一些,亮度和细节也稍有变化。当然,校色的效果同显示器本身的素质息息相关,不同显示器校色后的对比肯定也有区别。
校色前后对比(左图:校色前;右图:校色后)
校色前后对比(左图:校色前;右图:校色后)
校色前后对比(左图:校色前;右图:校色后)
校准过后生成新的配置文件以及色域的信息,此外我们可以通过查看信息,查看亮度、白点、磷光点、DeltaE以及光度的校准前后对比,可以看出基础的校色已完成目标值。
除了基本的校色功能之外,SpyderX Elite还有一个非常实用的的功能,它就是显示器分析!可以直观的将显示器的基本素质以图表的形式展现,非常实用。
显示器分析的选项包括:色域、色调响应、亮度与对比度、白点、屏幕均匀性、色彩精确度等。测试时可选择需要测试的项目分别测试。
进行显示器分析时,我们同样需要按照提示完成各项 *** 作。按需挪动校色仪放至指定位置,剩下的在一边等待即可。
色域测试
色调响应测试
亮度与对比度测试
白点测试
屏幕均匀性测试
色彩精确度
显示器分析完毕后可以储存文件,这里务必要存档哦!
完成所有测试分析后,软件会生成各项测试的图表,便于用户查看。当然,校色的效果同显示器本身的素质息息相关,不同显示器校色后的对比肯定也有区别。这里只做演示之用。
首先在色域选项,可以显示sRGB、Adobe RGB、P3以及NTSC四种色域。笔者这台显示器经过SpyderX Elite分析后,可以看出它有100% sRGB覆盖、88% AdobeRGB覆盖、93% P3覆盖、83% NTSC覆盖。这个色域覆盖,不论是使用任何 *** 作系统都可以获得出彩的色彩体验感。
测量色调响应的曲线是越接近22越好,经过实测,显示器的响应曲线十分接近伽马22,这样屏幕呈现出的画面对比度以及色彩的准确性都有了保障,但色温在SRGB模式下稍微有点偏冷。
不同亮度等级下,笔者显示器对比度表现稳定,色温值稳定在6600,整体色温上偏冷。
色彩亮度均匀度测试,测试显示屏每个区域色彩是否一致,我这台中央处最接近D65(标准值),在亮度83%的状态下,显示器面板的色彩表现优秀,最大差值象限出现在屏幕左上方,差值为25。亮度均衡表现方面,83亮度下,面板呈现常规的中间亮度溢散,最大值象限出现在左下角,为12%,表现良好,日常使用几乎无法察觉。
色彩精准度测试,数值越小越好,标准值是Delta E小于2。这倒是给了我非常大的惊喜,48项色彩检测中,平均色准值为067,最高差值为148,最低差值为022, E平均值远小于2,色彩准确度出色。
通过对屏幕的测试,SpyderX可以对PC显示器(笔记本、投影仪等显示设备)的各项素质进行分析,并进行校准,让我们可以更加准确地了解自己的显示器。对于专业用途的显示器,校色工作必不可少!
三:Spyder Checkr 校色蜘蛛 24色卡
校色三件套,SpyderX校色仪、24色卡和立方蜘蛛,后面两个主要是对应拍摄方面的色彩校准。其中24色卡(Spyder Checkr)是一张约20 14平方厘米的双面色卡,为A5大小。一面24基准色彩色色卡,另一面中性灰色卡(用于校准白平衡)。
24色卡的正面是标准24色参考色卡,所有颜色都在sRGB色彩空间内,确保可以用在各种照相机、摄像机输出设备上。
背面是18%的灰色板,因为每次拍摄和每个场景的色温及曝光均不相同,带灰度图的单片产品能提供现场光色和光密度数据,这些数据可用于调整相机设置。
Spyder Checkr 校色蜘蛛的使用需搭配Spyder Checkr这个软件使用,软件无论是 Windows 或是 MacOS 都能支持。安装和激活步骤都与SpyderX Elite一致,这里就不再赘述了,大家按照软件安装提示一步步 *** 作即可。
以下以色卡正面的标准24色色卡为例,我们先拍摄一张曝光正常色卡的图,然后在Lightroom里将照片中的色卡部分进行裁剪,裁剪位置卡到黑边即可。
裁剪完毕后,在Lightroom软件菜单中选择照片—在应用程序中编辑—SpyderCHECKR编辑。如果你没有找到这个软件,可以在Lightroom软件首选项中加入SpyderCHECKR软件。
此时SpyderCHECKR程序会自动启动。
裁剪过的色卡图像被自动导入SpyderCHECKR程序。图中可以看到,色卡的四边都有一个蓝色标签,我们让拍摄的方格与采样点尽可能实现中心对齐,保证精度,最后点保存校准并命名文件。
SpyderCheckr软件会自动读取色块数值并跟预设值进行比较,输出校正文件。SpyderCheckr具有饱和度、色度与肖像三种,后面两种模式是针对拍摄产品与拍摄人像优化的,可以输出Lightroom、ACR和Phocus三款软件预设。
在新打开Lightroom软件后,我们就能看到左侧的预设文件中,找到刚才保存的色卡预设了。那么重新拍一些照片,使用色卡预设对比下效果。
使用色卡的预设后,可以看到HSL/颜色部分是有变动的。
通过Lightroom原图(左)和校色后的图(右)进行对比,使用色卡预设后的红色、洋红、紫色部分更接近真实状况,饱和度也更高了。
四:Spyder Cube 立方蜘蛛
立方蜘蛛其实是一个专业测光工具,它体积迷你,耐用防水。配有挂绳,随身携带小巧方便!
细节特点:
虽然它是一个小物件,但是和传统灰卡还是有区别的。传统灰卡是先测光再拍照,如果需要灰,白,黑三个色的话就要反复试拍。而 Spyder Cube 立方蜘蛛只需要拍先拍一张带有 Spyder Cube 立方蜘蛛的照片后, Spyder Cube 立方蜘蛛就会记录有很丰富的光线信息,后期处理照片时可以有很丰富的白平衡数值调节。
那么在使用上,我们先需要在拍摄场景中,拍摄一张带有 Spyder Cube 立方蜘蛛的照片。
打开软件后,我们选择lightroom的白平衡选取吸管工具,在有 Spyder Cube 立方蜘蛛的照片中校准白平衡。 使用吸管在立方灰卡的灰,白,黑色面取色来校准白平衡,然后可以通过lightroom右上角的高光和曝光选项调整你想要的效果,处理的效果真是又快又准。
当你用 Spyder Cube 立方蜘蛛校准第一张照片的白平衡后,往后的照片你只需将白平衡选择自动模式就可以秒校准所有同一场景拍摄的照片白平衡。
总结:
这套SpyderX 红蜘蛛50周年摄影套装,在色彩管理方面意义非凡。无论是静物拍摄还是广告摄影,再到显示设备的校准,对照片或影片的色彩和白平衡的严谨,都是必须要做到的事情。所以就目前综合体验而言,我觉得SpyderX 红蜘蛛50周年摄影套装是很值的!
前提:用来做数据处理和相关的系统开发
刚学python时,面对简陋的官方版idle和一大堆开发平台和发行版,不知道究竟如何下手。在进行多方尝试后,我最后的选择是Anaconda + Pycharm,用anaconda集成的ipython做工作台,做一些分析和小段程序调试的工作,用Pycharm写相应脚本和程序包的开发。这两个工具都是跨平台的,也都有免费版本。
具体来说Anaconda集成了几乎所有我需要的包库,包含了我整个工作流程,做数据分析的pandas\scipy\numpy、绘图的matplotlib、读写Excel文档的xlrd/xlwt,链接SQL数据库的SQLalchemy、机器学习框架sklearn等。对于Anaconda集成的两个工作平台,Spyder——一个类似于Matlab和Rstudio的IDE,是专注于面向数据的分析的,因为其特点也主要是数据区的存在,可以即时知道变量值的变化;Ipython——一个基于cell的shell界面,可以理解为python自带shell的增强版,它将程序分成一块一块的cell,每个cell可以包含多条语句,可以单独调试运行,并将结果保存在内存中,cell之间可以相互调用,并保持一定的相互独立。
可以说有了anaconda自带的这两个工具,足够做数据处理相关的工作了(本身anaconda就是一个为了数据科学而诞生的发行版),但如果涉及到脚本程序和包的开发,感觉spyder还是有点弱,在试过IDE,代码编辑器(比如visual code、sublime等)+插件,这两种方案后,我最后选择了集成度更高的成熟IDE——Pycharm替换spyder作为主要的开发平台,看我头像也可以知道我是一个喷气大脑的死忠,他们家的IDE真的很好用~理由如下:
1、首先作为学生,可以通过edu邮箱申请到Jetbrains全家桶,即便无法获取授权,pycharm的community版本免费并且功能足够
2、对于pycharm,可以方便快捷地切换python不同版本的解释器,甚至可以安装相同版本的python解释器配置不同的开发环境,这可以解决有些包之间冲突的情况,也可以针对有些框架按需装包;并且pycharm内置包管理,可以免去pip或者conda方式管理包。
3、pycharm这个IDE的颜色方案、拼写补全、函数联想、函数跳转源代码、断点调试及debug等功能都让我用的十分顺手。
总之我现在的工作流程就是,先用对我需要的功能进行设计,而后在ipython界面下设计调试每个功能模块,调试成功后放到pycharm中组合起来,写成脚本文件,最后用pycharm做调试形成成品。
2017、10、25 补充:
Pycharm作为IDE还有两个功能值得使用,一个是可以结合unitest包做我们开发模块的单元测试,另一个就是与svn、git等版本工具合作进行我们程序的版本控制,此外,在最新版的pycahrm当中,除了左侧折叠显示程序层次,下方也有我们当前光标所在位置对应的层次,并可以方便进行跳转。
总之,用pycharm写python真是越用越顺手~
使用Python:
Python最初是作为用于软件开发的编程语言开发的(后来添加了数据分析工具),因此具有计算机科学或软件开发背景的人们可能会更舒适地使用它。
因此,从其他流行的编程语言(例如Java或C ++)到Python的过渡比从那些语言到R的过渡容易。
使用R:
R有一组称为Tidyverse的软件包,这些软件包提供了功能强大但易于学习的工具,用于导入, *** 作,可视化和报告数据。使用这些工具,没有任何编程或数据分析经验(至少是轶事)的人可以比Python更快地提高生产力。
总体而言,如果我们或我们的员工没有数据分析或编程背景,R可能更有意义。
以上就是关于python web开发用什么工具全部的内容,包括:python web开发用什么工具、Quant 应该学习哪些 Python 知识、SpyderX红蜘蛛50周年摄影套箱测评:精准色彩,即刻拥有等相关内容解答,如果想了解更多相关内容,可以关注我们,你们的支持是我们更新的动力!
欢迎分享,转载请注明来源:内存溢出

 微信扫一扫
微信扫一扫
 支付宝扫一扫
支付宝扫一扫
评论列表(0条)