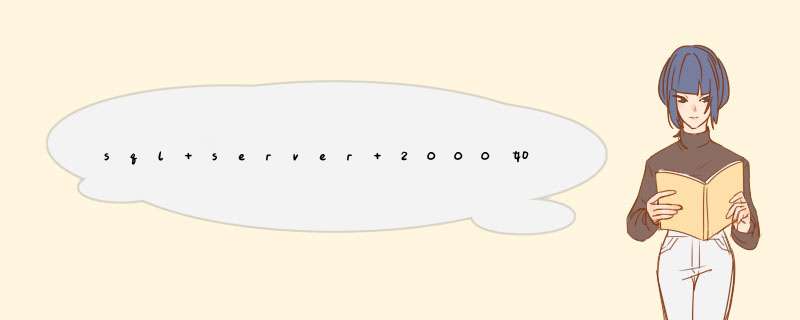
实现的方法和详细的 *** 作步骤如下:
1、首先,右键单击“数据库”选项,选择“还原数据库”选项,如下图所示,然后进入下一步。
2、其次,完成上述步骤后,选择目标数据库,“还原的源”中选择“源设备”,如下图所示,然后进入下一步。
3、接着,完成上述步骤后,单击右侧的“添加”按钮,如下图所示,然后进入下一步。
4、然后,完成上述步骤后,选择本地bak文件并单击确定,如下图所示,然后进入下一步。
5、随后,完成上述步骤后,单击“确定”按钮,如下图所示,然后进入下一步。
6、接着,完成上述步骤后,勾选选择的数据库并确定,如下图所示,然后进入下一步。
7、然后,完成上述步骤后,等待执行并完成,当前进度如下图红框标注所示,然后进入下一步。
8、最后,导入期间发生诸如内存不足的问题时,请单击“确定”按钮,如下图所示。这样,执行完毕后,数据库就导入了。
第一:导入数据库结构
第二:导入数据库数据
能上网的电脑
1
第一导入数据结构
打开本地计算机上的 SQL Server Management Studio 客户端软件:
2
本地电脑:登陆本机数据库连接控制端:
3
选择您要导出到服务器的数据库然后鼠标右键:选择生成SQL脚本:
4
选中本地电脑需要导出脚本的库名字
5
需要选择选择兼容sql2005的版本的脚本:
修改sql脚本的保存路径:记录下这个路径
查看生产脚本生成的选项:
成功生成sql脚本:并记录下脚本导出的路径
连接到虚拟主机提供的目标数据库服务器:
并点击新建查询,拷贝您导出的 SQL 脚本代码(此代码为第一步导出的sql脚本代码)到上图显示的查询分析器中,点击分析脚本,如果没有语法错误,就点击执行脚本,直到执行完毕。
导入数据结构完毕
第二:导入数据库数据
下面咱们开始导入数据库表中的数据:登陆您本地的数据库:
点击您本地计算机上的数据库右键-任务-导出数据:
选择目标数据库,如下添加虚拟主机提供给您的数据库信息(服务器地址,用户名,密码,数据库):
点击下一步,点击下一步,选中所有表,并确保“目标”
点击下一步,直到执行完毕:这样你的本地数据库就导入到虚拟主机上了
导入数据库数据完毕
PL/SQL登录到数据库,使用tools工具进行导入。使用plsql登录到需要导入数据的数据库。点击工具栏上tools--Import tables
点击工具SQL Inserts(第二个选项),点击选择需要导入的数据库脚本。
选择sql脚本的,点击打开,即可打开数据库脚本文件,数据库脚本就可以预加载到plsq工具中。
开始导入数据库数据。选择完sql脚本之后,点击Import按钮开始将脚本中的数据导入到数据库中,这个 *** 作执行一次即可,如果数据量比较大,会出现卡顿。
执行完之后,没有任何报错说明插入成功。注意:一定记得点击commit进行提交数据,否则数据不会提交到数据库进行存储
查询验证插入的数据。插入完之后,可以编写sql语句对插入的数据进行核对。执行查询sql看到刚才插入的数据。
其实导入的方法很简单,可以采用工具导入和只用mysql命令界面导入两种方式,mysql的数据库图形界面工具是很多的,用起来也比较方便。
工具/原料
Navicat for MySQL
MySQL命令行界面
SQL脚本
方法一:
1、首先使用MySQL提供的命令行界面来导入数据库,确保电脑中安装了MySQL数据库,可以通过命令行来确认是否安装了MySQL数据库,当然,第一步是打开Mysql的数据库服务,使用命令行来打开:
2、启动MySQL后,找到需要用到的脚本文件,也就是数据库文件,当然,首先得建立一个数据库,这样才可以导入脚本,如下图所示:
3、在将脚本拷到本地磁盘的根目录,这样方便进入找到脚本,这里以D盘来说明,使用testsql:接着来到命令行,使用SOURCE d:/testsql;来导入数据库,先进入mysql。
4、首先要在数据库中建立好数据库,然后导入脚本,所以先建立一个数据库哦,不要脚本是不知道要往哪个数据库中导入脚本的。
5、然后就可以输入导入sql文件命令:
mysql> USE 数据库名;
mysql> SOURCE d:/testsql;
6、看到上面的画面,说明mysql数据库已经导入成功了。
方法二:使用Navicat for MySQL图形界面来导入数据库,使用图形界面导入数据库的步骤很简单
1、在图形界面中建立好数据库之后,使用导入脚本的功能来导入数据库
2、点击选择脚本,选择D盘的testsql脚本,然后设置数据库字符格式
3、接着点击开始运行脚本就行了,脚本开始导入了哦!导入完成之后就会出现成功的提示
4、然后先关闭数据库,再打开数据库就可以看到建立好的数据库的表了。
鼠标右键点击连接名称,然后点击“打开连接”
创建数据库
第1步,创建数据库
点击菜单栏“查询”下的“新建查询,就可以打开输入sql语句的地方。
然后输入创建数据库的sql语句,点击运行,可以看到sql语句执行结果。
鼠标右键连接名称,选择“刷新”,就可以看到创建的数据库了
第2步,修改数据库编码
因为我们数据库里会存放中文内容,所以需要修改数据库编码,不然会面会报错。按下图设置数据库的编码。
修改完,点击“确定”按钮。
创建表
数据库shop名称前面的图标是灰色的,表示当前没有使用这个数据库。
在数据库名称上鼠标右键,选择“打开数据库”。
点击数据库(shop)下的查询,鼠标右键选中“新建查询”。以这种方式打开的查询编辑器里的sql语句都是针对当前这个数据库的。
在查询编辑器里输入下面创建商品表(Product)的sql语句,点击“运行”按钮就会执行sql语句。
-- 创建商品表(Product) CREATE TABLE Product (product_id CHAR(4) NOT NULL, product_name VARCHAR(100) NOT NULL, product_type VARCHAR(32) NOT NULL, sale_price INTEGER , purchase_price INTEGER , regist_date DATE , PRIMARY KEY (product_id));
鼠标右键点击“表”,选中“刷新”,我们就可以看到创建的表。双击表名,可以看到创建的表和sql语句里定义的一样。
插入数据
点击下图红框的地方,我们回到刚才写sql语句的查询编辑器里。
在查询编辑器里写入下面插入数据的sql语句。
-- 插入数据 INSERT INTO Product VALUES ('0001', 'T恤' ,'衣服', 1000, 500, '2009-09-20'); INSERT INTO Product VALUES ('0002', '打孔器', '办公用品', 500, 320, '2009-09-11'); INSERT INTO Product VALUES ('0003', '运动T恤', '衣服', 4000, 2800, NULL); INSERT INTO Product VALUES ('0004', '菜刀', '厨房用具', 3000, 2800, '2009-09-20'); INSERT INTO Product VALUES ('0005', '高压锅', '厨房用具', 6800, 5000, '2009-01-15'); INSERT INTO Product VALUES ('0006', '叉子', '厨房用具', 500, NULL, '2009-09-20'); INSERT INTO Product VALUES ('0007', '擦菜板', '厨房用具', 880, 790, '2008-04-28'); INSERT INTO Product VALUES ('0008', '圆珠笔', '办公用品', 100, NULL, '2009-11-11');
这时候不要点击“运行”,因为运行会把这个“查询编辑器”里所有的sql都执行一遍。但是创建表的sql语句刚才我们已经执行过了,现在只需要执行创建数据的sql语句。
首先,用鼠标选中要执行的那部分sql语句。
然后点击下图红框的地方,就会只执行选中的sql语句。
我们可以通过界面下方的sql执行结果,看sql运行是否有报错,如果没有报错,表示sql运行成功。
双击表名,我们就可以看到已经插入的数据。
ps:如果你之前打开过表,会遇到下面的问题
出现运行选中代码后,product表未生成数据。
解决办法:按下图 *** 作先关掉打开的表,然后重新打开
我们按下图顺序 *** 作,将刚才的sql语句保存下来,万一以后需要。
保存后的sql语句,可以在下图红框的地方看到
我们也可以把创建数据库的sql语句保存下来。
我们可以看到,创建数据库的语句保存在连接名下(图中红色的部分),因为这部分语句是创建数据库的,不针对任何特定的数据库。
而数据库shop下创建的sql语句保存在它自己的查询里面(图中蓝色部分),表示这里的语句是针对这个特定的数据库的 *** 作。
双击保存的查询名称,可以再次打开查询编辑器,对sql进行编辑。
导出数据库
按下图 *** 作我们将数据库导出成文件。这样以后你可以将文件分享给其他人,别人也可以使用你的数据库,或者作为数据库的备份,哪天你数据库里的数据丢了,可以使用这个文件恢复。
导出成功后,我们就可以在刚才保存文件的路径下看到这个sql脚本文件后缀是sql,这种类型的文件叫做sql脚本文件。
我们使用软件notepad++打开sql脚本文件(windows用notepad++,在mac上可以用sublime text),没有这个软件的去官网下载一个,这个软件可以打开各种类型的文件,是技术学习的必备工具。
打开后可以看到sql脚本文件,就是我们刚才写的sql语句,还有软件导出时自动加了些sql语句。所以sql脚本文件就是一个包括了sql语句,文件名后缀是sql的文件。
如果你有特别留意的话,会发现我们刚才导出的sql脚本文件里,有这样一句sql:
DROP TABLE IF EXISTS `product`;
也就是说,如果数据库里已经有这个表了,那么就删除表以后再执行后面的sql语句。
因为有时候数据库里面表了,如果没有这一句会报错。
导入sql脚本文件
按下图 *** 作把刚才的sql文件导入数据库里。
选择要导入的sql脚本文件,其他默认,然后点击开始。
出现下面的信息,表示导入成功。如果不是下面的信息,表示导入有错误,具体查看报错信息,根据报错信息顺藤摸瓜来解决。
导入成功后,点击关闭。刷新数据库可以看到导入的数据。
Mick《sql基础教程》里的数据如何导入数据库里?
前面我们演示了创建数据库、在哪写sql语句、导出sql脚本文件,导入sql脚本文件,知道了sql脚本文件是怎么来的。现在我们回到Mick《sql基础教程》中的第1章的1-3《SQ概要:sql语句及其种类》(对应书里第32页)。
我们看如何把书中说的sql脚本文件(CreateTableProductsql)导入数据库里。
为了演示整个过程,我们把刚才创建的表删掉。
第1步,修改sql脚本文件
用notepad++打开sql脚本文件,瞅瞅里面有啥。
我们看到里面是创建表和增加数据的sql语句。
因为有时候导入数据会报错,当再次运行导入sql脚本文件,会报类似下面的错误:表已经存在。
为了防止上面的错误,我一般都会在建立表的sql前面加上这么一句(product是表名,根据你的实际需求,修改成你对应的表名):
-- 表存在时,先删除表 DROP TABLE IF EXISTS Product;
第2步,创建数据库
因为我们前面已经创建了数据库。后面导入数据,如果没有数据库,需要先创建数据库。
第3步,导入sql脚本文件
按下图步骤 *** 作
导入结果显示未成功(Unsuccessfully),我们看如何根据报错信息顺藤摸瓜找到原因。
将下图1处的下拉框拉到最上面,我们就可以看到详细的报错信息是: [Err] 1366 - Incorrect string value: "\xD0\xF4" for column。
把这个报错信息放到搜索引擎中,很快就可以找到解决方案。报错原因是因为编码的问题。
或者报下面的错误:
解决办法:用notepad++打开sql脚本文件,然后按下图修改sql脚本文件编码:
在notpad++中设置好编码以后,记得点击“保存”使sql脚本文件修改生效。
我将修改编码后的sql脚本文件保存到下面这个文件里了
再次运行导入sql文件,执行成功。刷新表,可以看到导入的数据。
1打开SQL Server 2014,在左侧数据库上右击,选择新建数据库选项。
2在新建数据库窗口中,输入数据库名称,本例为fish。
3在新建的fish数据库中右击,选择任务选项中的导入数据选项。
4SQL Server导入和导出向导窗口中,单击下一步按钮。
5选择数据源窗口中,单击数据源后的下拉框,选择Microsoft OLE DB
以上就是关于sql server 2000如何将备份数据库导入,尽量详细点全部的内容,包括:sql server 2000如何将备份数据库导入,尽量详细点、sql server怎么导入数据库、oracle怎么导入sql文件等相关内容解答,如果想了解更多相关内容,可以关注我们,你们的支持是我们更新的动力!
欢迎分享,转载请注明来源:内存溢出

 微信扫一扫
微信扫一扫
 支付宝扫一扫
支付宝扫一扫
评论列表(0条)