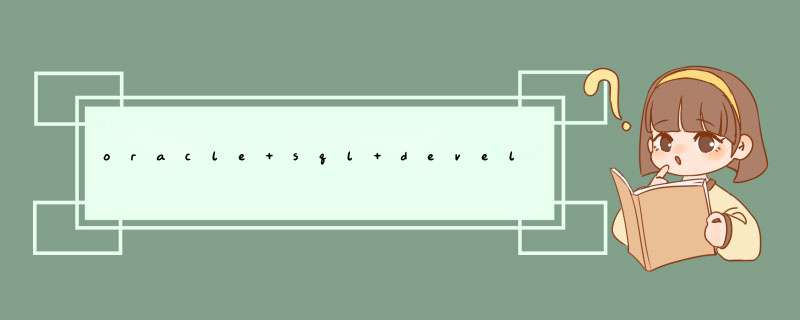
1、首先,需要去官网下载64位的sql developer。接收协议后,选择64位的点击“下载”。
2、下载的是个压缩包,解压后打开sql developerexe即可。
3、加载完成后,打开sql developer,点击左上角的“+”,新建连接。
4、连接名可随意设置,用户名是system,口令为之前安装Oracle时设置的数据库密码,并按照下图的指示修改SID。
5、点击对话框下方的“测试”,等待一会,会在左下角出现“成功”的字样。然后点击“连接”即可。
6、测试成功然后连接到数据库,sql developer就安装成功了,Oracle也就可以开始使用了。
7、把服务中的各项oracle服务属性设为手动打开,需要用的时候再去开启。
扩展资料:
oracle sql developer优点:
1、完全免费 微软数据库培训无需任何启动资金和预算,学生也不需要任何费用。在原来的程序上进行免费升级,并且在官方论坛上有一些免费的技术支持。
2、随处运行
Windows、OSX(Apple)、Unix、Linux。也不需要在实验室机器上启动Windows VM去运行Windows软件。
3、谁都可以安装
无需安装,无需注册便可以更新,无需管理员权限即可获得。可以下载或者提取一些文件在电脑或者U盘里面,就可以运行。这里有一个视频教程,怎样开始使用。有可能5分钟以后就学会使用Oracle SQL Developer。
4、无处不在
SQL Developer无处不在,在去年,它已经有超过250万用户下载并且是OTN上下载最多的软件。这也就意味着,需要帮助的时候,身边就有人能帮助。
5、简单的用户接口
连接,查看对象或者点击对象。可以使用工作表去写查询语句或者程序。这里只有一个工具条,而且上面仅仅只有几个按钮。只想要“A”、“B”、“SELECT”和“START”控制就行了。如果是Oracle新手,建议不要同时学习新的工具来增加学习压力。
6、它不是一个“黑盒子”
就像平时使用向导完成任务一样,也可以通过拖拽表来实现查询等 *** 作,并且还可以查看生成好的SQL语句。请不要因为有一个GUI可以使数据库正常工作就放弃学习底层的代码。
7、“四合一”
它不仅仅是查询工具,有可能也需要去设计一个数据模型,或者为了新的项目需要迁移Sybase ASE数据库,又或许需要建一些报表,以上这些Oracle SQL Developer都可以满足。所以一旦习惯了使用这个工具后,其余的都可以轻而易举实现。
8、丰富的资源
视频,博客,论坛等,随处都可以找到。
参考资料:
百度百科—oracle sql developer
软件准备database和client(在参考文献里有下载链接)
2
打开database安装包,运行安装程序Setupexe,系统将启动Oracle Universal Installer,然后进行先决条件检查。会出现如下图示:
3
之后,系统将打开如下界面:选择安装方法。
ORACLE提供了两种安装方法:基本安装(I)和高级安装(A)。从上面的图中我们可以看到两种安装方法的不同之处,Oracle默认是选择基本安装:
4
基本安装,当填好对应的各项之后,“下一步”按钮将由灰色恢复正常,如下图所示,这时点击下一步即可进行安装。
5
高级安装,选择“高级安装”,“下一步”按钮会恢复正常,点击下一步,
将出现如下的画面“选择安装类型”。安装类型共有4种,分别是企业版(E)、标准版(S)、个人版(P)和定制(C)。每种安装的不同之处,我们也可以从上看到。为了完整安装Oracle 10g,我们选择了定制,然后选择下一步。
6
出现“指定主目录详细信息”设置。这里我们可以输入或选择所安装产品的名称以及安装产品的完整路径。如下图所示,这里我们没有进行修改,直接下一步。
7
加载产品之后,将出现选择产品组件的画面,如下图所示,选择需要的组件之后,点击下一步。这里我们选择了几乎所有的组件
8
出来的画面为“产品的先决条件检查”步骤。当我们在第4步选择基本安装后,直接就可以跳到这个画面。
9
点击“下一步”,一会将出现“创建数据库”的画面,如下图,这里有三个选项,分别为创建数据库(C)、配置自动存储管理(ASM)(A)和仅安装数据库软件(S),这里我们选择了创建数据库(C),点击下一步。
10
Oracle MTS Recovery Service配置界面,如下图,下一步
11
最后检查安装清单,然后点击安装。
12
安装中的画面,系统将复制文件并进行配置。
13
配置助手,安装完成后系统会自动运行下面所示的配置程序。
14
紧接着系统出现如下的界面Oracle Net Configuration Assistant,选择“执行典型配置“后,系统将返回13步中所示的画面继续运行下面的配置程序。
15
Database Configuration Assistant界面,选择模版来创建数据库,这里会有11步 *** 作:
16
步骤一:数据库模版,选择定制数据库,下一步
17
步骤二:数据库标识。填入全局数据库名(XXXX)和SID(XXXX)(默认为orcl),下一步
18
步骤三:管理选项,默认,下一步
19
步骤四:数据库身份z明。可以为系统中的帐户配置不同的口令,为方便起见,我这里选择了“所有帐户使用同一口令”,设置初始口令,然后点击下一步
20
步骤五:存储选项,默认,下一步。
21
步骤六:数据库文件所在位置。默认,下一步。
22
步骤七:恢复配置。默认,下一步
23
步骤八:数据库内容,默认,下一步
24
步骤九:初始化参数。包括内存、调整大小、字符集和连接模式等的修改。默认,下一步
25
步骤十:数据库存储。可以指定用于创建数据库的存储参数。该页允许查看和更改控制文件、表空间、数据文件、回退段和重做日志组。默认,下一步
26
步骤十一:创建选项。默认勾选创建数据库,然后点击完成。
27
这时系统会d出一个确认框,点击“确定”即可开始数据库的创建过程。
28
创建过程如下:创建并启动Oracle实例,创建数据库文件,创建数据字典视图,添加Oracle JVM,添加Oracle Data Mining,添加Oracle Text,添加Oracle XML数据库,添加Oracle OLAP,添加Oracle Spatial,添加Oracle Label Security,添加EnterManager档案库,添加用于NET的Oracle Database Extensions,最后创建数据库。
29
经过漫长的数据库创建过程之后,终于提示如下,表示数据库创建完成。
30
点击退出之后,系统将返回第13步继续执行Sql Plus的配置过程,这一步是自动执行的,不需要人工干预。之后系统将提示如下信息,表示数据库已经安装完成,至此,数据库安装完成,同时我们记录下最后画面中的信息,方便我们日后对数据库进行管理等 *** 作。信息如下:
Enterprise Manager Database Control URL - (XXXX) : >
一、进入安装程序
插入SQL Server 2008 R2安装光盘,自动运行后出现“SQL Server安装中心”。
在这里我们在本机安装一个SQL Server默认实例,所以执行以下步骤:
1、在左侧的目录树中选择“安装”。
2、在右侧的选择项中,选择第1项目“全新安装或向现有安装添加功能”,然后就进入了安装程序。
二、安装的准备过程
1、安装程序支持规则
在这个准备过程里,首先安装程序要扫描本机的一些信息,用来确定在安装过程中不会出现异常。如果在扫描中发现了一些问题,则必须在修复这些问题之后才可能重新运行安装程序进行安装。
安装过程中,如果出现不能重启计算机这一项不能通过,则需要删除一个注册表项。
删除注册表中
HKEY_LOCAL_MACHINE\SYSTEM\ControlSet001\Control\Session Manager
下PendingFileRenameOperations子键。
文件挂起 *** 作的错误搞定,可以继续
下一步,输入产口密钥,许可条款,安装程序支持文件
三、功能选择与配置
接下来,才是正式安装SQL Server程序。
1、安装程序支持规则
这个步骤看起来跟刚才在准备过程中的一样,都是扫描本机,防止在安装过程中出现异常。现在并不是在重复刚才的步骤,从下图明显看出这次扫描的精度更细,扫描的内容也更多。
在这个步骤中,一定不要忽略“Windows防火墙”这个警告,因为如果在Windows2008 *** 作系统中安装SQL Server, *** 作系统不会在防火墙自动打开TCP1433这个端口。将在后面的文章中提到这个问题。
2、设置角色
这里有3个选项可供选择。我们选择“SQL Server功能安装”。
3、功能选择
在这里,我们点一下“全选”按钮,会发现左边的目录树多了几个项目:在“安装规则”后面多了一个“实例配置”,在“磁盘空间要求”后面多了“服务器配置”、“数据库引擎配置”、“Analysis Services配置”和“Reporting Services配置”。
如果只做为普通数据引擎使用,我常常是只勾选:“数据库引擎服务”和“管理工具-基本”
4、安装规则
在这里又要扫描一次本机,扫描的内容跟上一次又不同。
5、实例配置
我们这里安装一个默认实例。系统自动将这个实例命名为:MSSQLSERVER 。
6、磁盘空间要求
从这里可以看到,安装SQL Server的全部功能需要5485MB的磁盘空间。
7、服务器配置
在这里,首先要配置服务器的服务帐户,也就是让 *** 作系统用哪个帐户启动相应的服务。 为了省事,我们选择“对所有SQL Server服务使用相同的帐户”。
也可以选择,NT AUTHORITY\SYSTEM,用最高权限来运行服务。
接着,还要设备排序规则,默认是不区分大小写的按你的要求自行调整。
8、数据库引擎配置
数据库引擎的设置主要有3项。
帐户设置中,一般MSSQLSERVER都做为网络服务器存在,为了方便,都使用混合身份验证,设置自己的用户密码。然后添加一个本地帐户方便管理即可。
目录和FILESTREAM没有必要修改。
对是数据目录,我是这样理解的,我习惯将软件都装在系统盘。在使用SQLSERVER时,数据库文件都放在其他盘,然后附加数据,这样不会混乱自己的数据库和系统的数据库。毕竟数据安全是第一。
自从微软发布Win10正式版系统以后,很多用户都对自己的电脑进行了系统升级。可是有的用户在更新系统后,却发现数据库不能正常使用,要不就是无法安装。对于这样的情况应该怎么办呢这里就让小编来为大家介绍下,在Win10系统环境安装SQL2000&2005数据库的具体 *** 作方法吧!Win10系统下如何安装SQL2000/2005数据库的方法:1、首先在sql2000安装包中找到x86\system\中的SQLUNIRLDLL替换;C:\window\system32(32位版本替换到此位置)C:\window\syswow64(64位版本替换到此位置)2、找到安装文件 x86\SETUP 下 SETUPSQLEXE右键点击以管理员身份运行;3、安装成功后开启“服务管理器”,以管理员身份运行;4、完成。安装SQL2005方法:1、首先通过系统控制面板下安装IIS;2、在SQL Server x86\Servers找到setupexe,设置win7兼容性模式,右键点击以管理员身份运行;3、安装过程中,当提示服务启动失败时,不要关闭此安装页面,找到~:\Program Files\Microsoft SQL Server\MSSQL1\MSSQL\Binn(一般路径在C盘),将sqlosdll与sqlservrexe(请前往下方链接下载)覆盖到Binn文件夹里面;4、覆盖文件后,回到安装界面,点击重试继续安装;5、安装完成后,打开SQL Server Configuration Manager,在网络配置中启用Named Pipes和TCP/IP,重启SQL Server服务;6、完成!关于Win10系统安装SQL2000/2005数据库的方法就介绍完了,希望对你有帮助!
一下步骤以mysql数据库为例:
登录数据库
代码:mysql -u root -p
输入密码
创建数据库
代码:
create database test;
使用刚才创建的数据库
代码: use test;
创建一张表
代码:
create table user(id int not null,username varchar(100) not null,password varchar(100) not null,primary key(id));
向表里添加一条数据
insert into user(id,username,password) values(1,'zhang','123');
查询数据
代码:select from user;
至此,一套完整的流程就跑完了。
以上就是关于oracle sql developer的安装过程和使用说明全部的内容,包括:oracle sql developer的安装过程和使用说明、如何在windows系统上安装Oracle数据库、sqlserver2008安装教程等相关内容解答,如果想了解更多相关内容,可以关注我们,你们的支持是我们更新的动力!
欢迎分享,转载请注明来源:内存溢出

 微信扫一扫
微信扫一扫
 支付宝扫一扫
支付宝扫一扫
评论列表(0条)