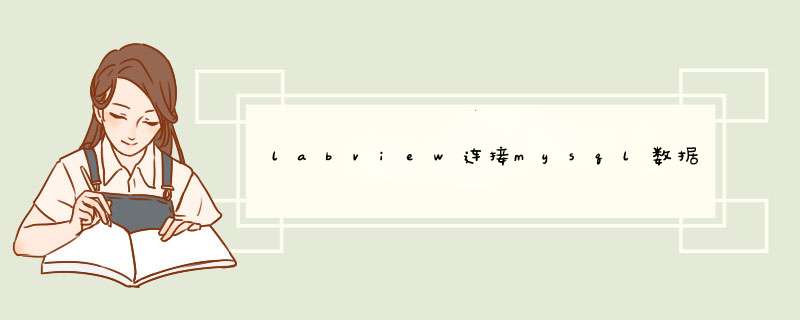
先在SQL SERVER建立自己的数据库。如:MyDB。
然后在 *** 作系统建立一数据源(ODBC),此数据源的驱动选择SQL SERVER,数据源与
SQL SERVER中的MyDB关联。
最后在LABVIEW中使用ActiveX连接到数据源。(假设用户已经建立一数据源LABVIEWconSQL),且数据源关联到数据库MyDB,包含表tempDemo,表格式样式如图:
详细步骤:
1.连接connection。
在后面板放置Invoke Node,右键选择属性类Select Calss/ActiveX/ADOB._Connection,然后选择其Messord为Open。创建Automation Open节点,再创建一constant,其Class也选择ADOB._Connection
2、在连接成功之后,创建并执行命令command。首先配置Command属性,在后面板放置Porperty Node,关联Class为ADOB._Command。然后选择ActiveConnection。全过程如图
4、最后对表的记录进行 *** 作recordset。因程序较简单,此处不再详细说明,具体示例如图
5、所有程序如图:
6、程序运行后得到表的前9条记录,如图所示
总结:
上述的连接方法是使用LABVIEW最底层的ActiveX控件执行ADO API。
使用此方法需理解LABVIEW的ActiveX运行机制及有关ADO的编程模型。
labview怎样和mysqlLabsql工具包,mysql-connector-odbc.msi, Navicat8.exe
abVIEW 2011, MySQL5.1.50.msi
一、安装MySQL
1
在网上下载MySQL5.1.50,进行安装。安装一般按照默认的选项即可;这里我选择自定义安装(custom);
LabVIEW访问MySQL数据库的一种简单方法
LabVIEW访问MySQL数据库的一种简单方法
2
在安装完之后,会出现如下图所示的对话框,勾选“Configure the MySQL Server now”,即配置MySQL数据库;
LabVIEW访问MySQL数据库的一种简单方法
LabVIEW访问MySQL数据库的一种简单方法
3
选择数据库存储的位置,这里笔者选择D:\Data文件夹,点击Next;
LabVIEW访问MySQL数据库的一种简单方法
4
之后一直按照默认的选项进行,一直Next即可,直到最后的用户名密码输入。在这里需要输入root用户的密码。也可以创建新的用户名和密码,在此笔者使用默认的root用户。
LabVIEW访问MySQL数据库的一种简单方法
5
配置完成后,执行上述设置即可,设置完毕后点击Finish即可。
LabVIEW访问MySQL数据库的一种简单方法
END
二、安装Connector to ODBC
1
直接按照默认的选项安装Connector to ODBC即可,无难度。
LabVIEW访问MySQL数据库的一种简单方法
LabVIEW访问MySQL数据库的一种简单方法
2
安装完之后,在控制面板—管理工具——数据源(ODBC)的驱动程序中就可以看到MySQL的驱动程序了,即MySQL ODBC 5.2 ANSI Driver。该驱动要被使用在LabVIEW进行数据库的访问。
LabVIEW访问MySQL数据库的一种简单方法
END
三、安装并使用Navicat软件
1
下载并安装Navicat 8软件,该软件是用来对MySQL数据库进行可视化访问和编辑的。打开Navicat,左上方点击连接,选择MySQL即可进行数据库的连接;
LabVIEW访问MySQL数据库的一种简单方法
2
输入连接名称(可自定义),输入root用户的密码mysql,点击确定即可创建连接。
LabVIEW访问MySQL数据库的一种简单方法
3
之后在该连接上右键—打开连接,即可访问该MySQL数据库,可创建表,编辑表,其他 *** 作类似于Access数据库的设置;
欢迎分享,转载请注明来源:内存溢出

 微信扫一扫
微信扫一扫
 支付宝扫一扫
支付宝扫一扫
评论列表(0条)