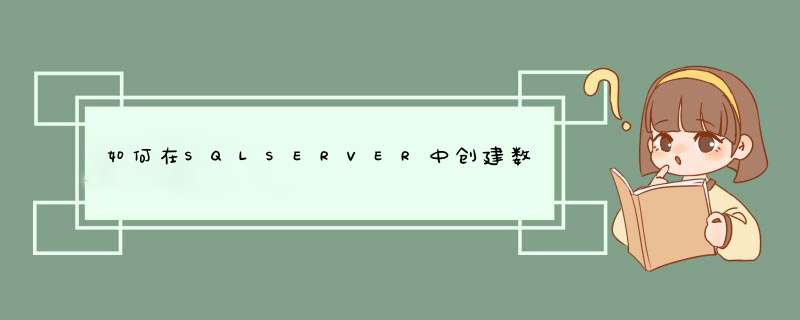
如果不想用sa,可以在sa处单击右键选择新建登录,新建立一个用户名(如图),记住在“常规”里要选择SQL Server身份认证,在密码处输入想要设定的密码,在“服务器角色”里选择“System Administrators”(数据库管理员,可以对数据库进行任何 *** 作)和“Security Administrators”(可以管理服务器的登录),将“数据库访问”里你要访问的数据库前的“许可”钩上即可。
1.大多数Windows
用户都需要一个
SQL
Server
登录名以便连接到
SQL
Server。本主题说明了如何创建
SQL
Server
登录名。
2.创建使用
Windows
(SQL
Server
Management
Studio)
的
SQL
Server
登录名
3.在
SQL
Server
Management
Studio
中,打开对象资源管理器并展开要在其中创建新登录名的服务器实例的文件夹。
4.右键单击“安全性”文件夹,指向“新建”,然后单击“登录名”。
5.在“常规”页上的“登录名”框中输入一个
Windows
用户名。
6.选择“Windows
身份验证”。
7.单击“确定”。
8.创建使用
SQL
Server
身份验证
(SQL
Server
Management
Studio)
的
SQL
Server
登录名
9.在
SQL
Server
Management
Studio
中,打开对象资源管理器并展开要在其中创建新登录名的服务器实例的文件夹。
10.右键单击“安全性”文件夹,指向“新建”,然后单击“登录名”。
11.在“常规”页上的“登录名”框中输入一个新登录名的名称。
12.选择“SQL
Server
身份验证”。Windows
身份验证是更安全的选择。
输入登录名的密码。
13.选择应当应用于新登录名的密码策略选项。通常,强制密码策略是更安全的选择。
单击“确定”。
14.通过
Transact-SQL
创建使用
Windows
身份验证的
SQL
Server
登录名
在查询编辑器中,输入以下
Transact-SQL
命令:CREATE
LOGIN
<name
of
Windows
User>
FROM
WINDOWS
GO
15.通过
Transact-SQL
创建使用
SQL
Server
身份验证的
SQL
Server
登录名
在查询编辑器中,输入以下
Transact-SQL
命令:CREATE
LOGIN
<login
name>
WITH
PASSWORD
=
'<password>'
GO
欢迎分享,转载请注明来源:内存溢出

 微信扫一扫
微信扫一扫
 支付宝扫一扫
支付宝扫一扫
评论列表(0条)