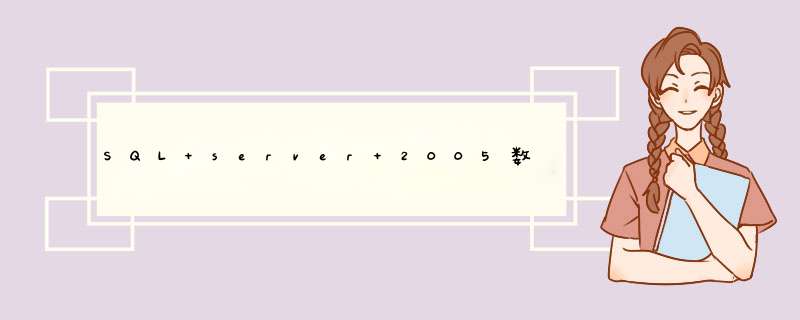
在安装SQLSERVER2005之前的注意事项
a、安装IIS,打开控制面板,点“添加或删除程序”,点“添加/删除Windows组件(A)”,把“Internet 信息服务(IIS)”前面的勾选框的勾选上,点“下一步”,一路确认完成。(此步骤需要将WINXP安装盘放入光驱或用虑拟光驱加载WINXP.ISO文件),
b、安装.Net Framework3.5,当然SQL也会装,但是为了安全起见提前安装是有好处的。
点击“服务器组件、工具、联机丛书和示例(C)
然后一直下一步,直到:
注意:下面这一步,至少要把第一项选中,如果还想在用SQL SERVER2005中查看帮助信息,则要将最后一项选中,其它的选项视情况可选中!建议点击高级选项把安装路径改到D盘
这里最好不要选默认实例,如果你原来机器上有sql server2000,你选了默认的实例后,将会指向sql server2000的实例,这样会对后续使用SQL2005很不利,如果没有安装sql server2000就选择默认,记住默认的就是最好的。
默认实例下,由于安装vs2005时默认安装了sqlserver2005 express所以无法安装,将出现以下画面。直接点击下一步
下面这一步一定要选择混合模式!!!
然后就是下一步等等,直到安装成功
注意:如果在安装过程中没有点击“高级”选项,就会出现下面这一情况
安装完成:
如果上述 *** 作不出现什么意外的话,就可以直到完成了。
安装完数据库后还需要打一个补丁SQLServer2005SP3,
下载前记得看清你的系统是32位还是64位的。
下载后直接点击安装,基本是傻瓜似的安装,记住默认的就是最好的。
重启下电脑,就可以运行SQL Server 2005 了
问题描述:SQL
Server
2000安装指南及数据创建
解决方案:
一、SQL
Server
2000安装方法
1.
从管家婆软件官网上下载或从软件随机光盘中复制SQL
Server 2000安装包(SQL.rar)后,先对压缩包进行解压缩,解压缩完成后会生成一个名为SQL
的文件夹,进入文件夹,点击里面的AUTORUN.EXE
。出现所示界面
2.
点击“安装SQL Server
2000组件”后出现所示界面,并点击“安装数据库服务器”
3. 出现“欢迎”对话窗口,直接点击“下一步”
4. 出现“计算机名”对话窗口,选择“本地计算机”并点击“下一步”
5. 出现“安装选择”对话窗口,选择“创建新的SQL
Server
实例,或安装客户端工具(C)”后点击“下一步”。
6. 出现“用户信息”对话窗口,填平入姓名与公司名称(可随填),并点击“下一步”
7. 出现“软件许可证协议”对话窗口,直接点击“是”
8. 出现“安装定义”对话窗口,选择“服务器和客户端工具”并选择“下一步”
9. 出现“实例名”对话窗口,选择“默认”并点击“下一步”
10. 出现“安装类型”对话窗口,选择“典型”,其中“目的文件夹”一栏中,如果需要更改“程序文件”和“数据文件”两个地址,点击“浏览”按钮即可更改,不想更改直接点击“下一步”。
11. 出现“服务帐户”对话窗口,选择“对每个服务使用同一帐户。自动启动SQL
Server服务(E)”,“服务设置”一栏选择“使用本地系统帐户”,点击“下一步”。
12. 出现“身份验证模式”对话窗口,选择“混合模式(Windows身份验证和SQL
Server身份验证)”,并钩选“空密码一项”,点击“下一步”。
13. 出现“开始复制文件”对话窗口,直接点击“下一步”
14. 全屏显示窗口时,说明程序已经开始正常安装
15. 出现“安装完毕”对话窗口时,说明SQL
Server2000已经成功安装到您的电脑上。
16.
点击完成后重新启动电脑。在任务栏右下角会出现图标,说明SQL Server服务器已经开始正常运行了。
二、数据库添加方法
1. 点击“开始”菜单→“所有程序”→Microsoft
SQL
Server
,选择“企业管理器”
2. 点击“SQL
Server
组”
→“LOCAL”
→“数据库”并在“数据库”一栏点右键,选择“所有任务”→“附加数据库”,出现“附加数据库”对话框
3. 点击图标出现对话窗口,找到存放进销存软件的目录
4. 依次打开“进销存管理系统(测试版)”
→“数据库”选中“peijian.mdf”点击“确定”后出现所示窗口,再次点击“确定”
5. 当出现所示窗口时,说明友诚进销存软件的数据库已经顺利安装到您的电脑中,您可以正常使用友诚进销存软件了。
欢迎分享,转载请注明来源:内存溢出

 微信扫一扫
微信扫一扫
 支付宝扫一扫
支付宝扫一扫
评论列表(0条)