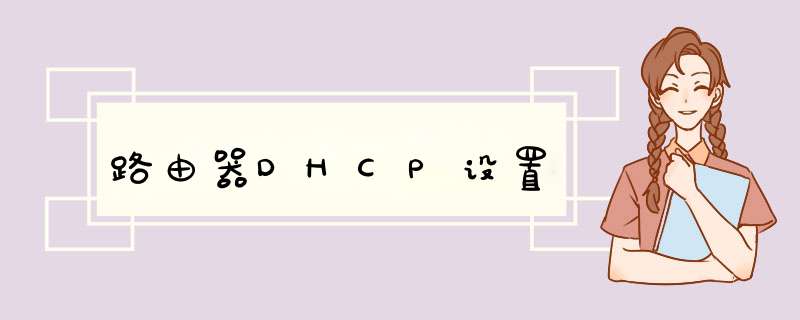
比如你的路由器地址为192.168.1.1,你把电脑用网线(无线)接进局域网后,路由器会给这台电脑分一个没有被占用的ip
比如192.168.1.2
(或别的,反正在同一网段),一般还会同时设置dns为192.168.1.1,网关也为192.168.1.1
不设置的话,就要手动设置这些东东才能连入网络
一般路由器只要打开服务即可,ip地址段设了的话,路由器只会从设定的段里分配ip(小型网络没什么意义)过期时间就是分配的ip被占用的时间,过期了又会重分配,没啥感觉
问题或说没有你想要的答案,有些问题是没有正确答案或者很难回答的,希望珍惜大家的帮助!谢谢 (^_^)我来回答你的问题,希望你能满意。
在企业网络中,网管员的重要工作之一就是如何有效的管理局域网内部的IP地址。计算机可以通过静态手工分配IP地址和DHCP服务器动态分配IP地址两种方式管理局域网IP地址,在局域网内机器不多和IP地址不会频繁改动的情况下,我们网管员朋友都会使用静态分配IP地址,这样做的好处是可以对用户的IP地址有统一的分配,便于记录用户的IP地址信息。今天,我们就以Windows 2003 *** 作系统为例介绍DHCP服务器的高级配置技术,为网管员朋友合理有效的管理网络IP地址提供帮助。
1、 备份、还原DHCP服务器配置信息
在网络管理工作中,备份一些必要的配置信息是一项重要的工作,以便当网络出现故障时,能够及时的恢复正确的配置信息,保障网络正常的运转。在配置DHCP服务器时也不例外,Windows 2003服务器 *** 作系统中,也为我们提供了备份和还原DHCP服务器配置的功能。
第一步:打开DHCP控制台,在控制台窗口中,展开“DHCP”选项,选择已经建立好的DHCP服务器,右键单击服务器名,选择“备份”。
第二步:这时便会d出一个要求用户选择备份路径的选项。默认情况下,DHCP服务器的配置信息是放在系统安装盘的“windows/system32/dhcp/backup”目录下。如有必要,我们可以手动更改备份的位置。点击确定后就完成了对DHCP服务器配置文件的备份工作。
第三步:当出现配置故障时,我们需要还原DHCP服务器的配置信息,右键单击DHCP服务器名,选择“还原”选项即可,同样会有一个确定还原位置的选项,选择我们备份时使用的文件夹单击“确定”按钮,这时会有一个“关闭和重新启动服务”的对话框,选择“确定”后,DHCP服务器就会自动恢复到最初的备份配置。
2、 移植DHCP服务器数据库
在有些使用相同DHCP服务器配置又不在同一台服务器的时候,这时网管员朋友会考虑使用重新配置,但手工重新配置会比较麻烦,这里我们为大家介绍一种最简单有效的方式:移植DHCP服务器数据库。
Windows 2003对windows 2003的DHCP服务器数据库移植:
第一步:首先在已经配置好DHCP服务器的机器上,点击“开始”菜单,打开运行对话框,输入“CMD”命令。
第二步:在d出的“命令提示符”对话框中,我们需要使用“NETSH”命令实现DHCP服务器的配置备份和移植。输入“netsh dhcp server export e:dhcp.txt all”命令,将DHCP服务器数据库信息备份到E盘,直到屏幕显示“命令成功完成”的提示返回提示符下,就表示已经将DHCP服务器数据库信息成功的备份到E盘当中,再次打开E盘,就会看到一个名为DHCP服务器的文本文件。
第三步:将备份的“DHCP.TXT”文件通过网络或者可移动介质拷贝到另一台服务器c盘当中,这台机器之前已经安装了DHCP服务,但未进行任何配置,进入“命令提示符”状态下,输入“netsh dhcp server import c:dhcp.tex all”命令,点击回车后,直到出现“命令成功完成”的提示行。
我们再次打开DHCP控制台,这时就会看到刚才备份的信息已经能够正常在这台服务器上使用了。
3、 DHCP管理用户
基于安全性的考虑,Windows服务器 *** 作系统都采用多用户管理方式,比较安全的作法是使用一个Administrator帐户,别建一个权限较低的帐户。在一般的 *** 作状态下用用权限较低的用户,避免因Administrator帐户权限过高引起的误 *** 作,如何使这个权限较低的用户能够管理DHCP服务器呢?
第一步:在控制面板的管理工具中选择“计算机管理”,在打开的对话框中单击“本地用户和组”选项。
第二步:我们需要先建立一个权限较低的用户,这里我们建立一个“adan”的用户,隶属于“user”用户组。
第三步:接下来我们就需要为这个adan的用户增加对DHCP服务器的控制权限,打开组管理选项,在右侧的用户组中双击“DHCP Administrators”键值。
在d出的DHCP Administrators对话框中,单击添加。
最后将刚才建立的adan用户添加到DHCP管理员用户组,通过这样的设置,adan这个User组用户,就有了管理DHCP服务器的权限。
4、 DHCP服务器的IP地址与MAC地址绑定策略
在网络管理的过程当中,我们经常会遇到一些用户私自更改IP地址,而造成IP地址冲突,引起其他用户无法上网,通常在这种情况下我们网管朋友会采用IP地址与MAC地址绑定的策略来防止IP地址被盗用。在DHCP服务器中,我们通常的策略是会保留一些IP地址给一些特殊用途的网络设备,如路由器、打印服务器等等,如果客户机私自将自己的IP地址更改为这些地址,就会造成这些设备无法正常工作。这时,我们就需要合理的配置这些IP地址与MAC地址进行绑定,来防止保留的IP地址被盗用。
第一步:了解客户机的MAC地址
在想要实现绑定的客户机的“开始”-“运行”中输入“CMD”命令,打开Windows 2003的命令提示符窗口。然后输入“IPCONFIG /ALL”查看网络的配置信息,其中有一项NIC后面的十六进制数便是这台机器的MAC地址信息。
第二步:实现IP地址与MAC地址绑定策略
打开DHCP服务器控制台,展来已经建立好的DHCP服务器,右键单击“保留”选项,这时我们选择“新建保留”选项。
出的对话框中,在“名称”里输入保留的计算机名,在“IP地址”的选项中,是需要绑定MAC地址的IP地址,这里我们输入网关的地址192.168.0.1,在“MAC地址”的选项当中,将之前在客户机中看到的MAC地址添加到其中。这样,我们就为网络上的网关设备路由器添加了一个MAC地址绑定,就再也不会出现这个地址被盗用的情况了。
5、 跨子网间的DHCP服务器中继代理
随着网络规模的不同扩大,我们会使用Windows 服务器 *** 作系统的“路由和远程访问”功能将网络划分为不同的子网。如何通过一台DHCP服务器,在两台子网间同时提供服务呢?在这时,就需要使用到DHCP服务器的中继代理功能来实现在两个子网之间同时提供DHCP服务。
第一步:安装DHCP中继代理
在已经安装好“路由和远程访问”服务的计算机当中,打开“路由和远程访问”控制台,然后选择“IP路由协议”中的“常规”选项,右键单击,在d出的菜单中选择新增路由协议。
在d出的对话框当中,选择“DHCP中继代理程序”然后单击“确定”按键,安装DHCP中继代理。
第二步:指向的DHCP服务器的IP地址
这时,在“IP路由选择”选项当中就会多了一项“DHCP中继代理程序”,右键单击这个选项,打开“属性“对话框。
在DHCP中继代理的属性对话框中,我们需要指定DHCP中继代理程序指向的DHCP服务器的IP地址,这里我们输入DHCP服务器的地址192.168.0.2。
第三步:设置DHCP服务的中继接口
最后,我们再次右键单击“DHCP服务中继代理程序”选项,选择“新增接口”来将DHCP服务中继加载到一个接口当中,在例子中我们选择“内部”的这个接口,这样我们就将“DHCP中继代理程序”应用到网络中连接另一个子网的网卡当中。通过以上这些设置,不同子网间的计算机都可能通过DHCP中继代理程序而自动获取IP地址信息了。
总结:
本文主要为大家介绍了DHCP服务器的一些高级配置选项,相信对于我们网管员朋友在管理及配置DHCP服务器时会有所帮助。
欢迎分享,转载请注明来源:内存溢出

 微信扫一扫
微信扫一扫
 支付宝扫一扫
支付宝扫一扫
评论列表(0条)