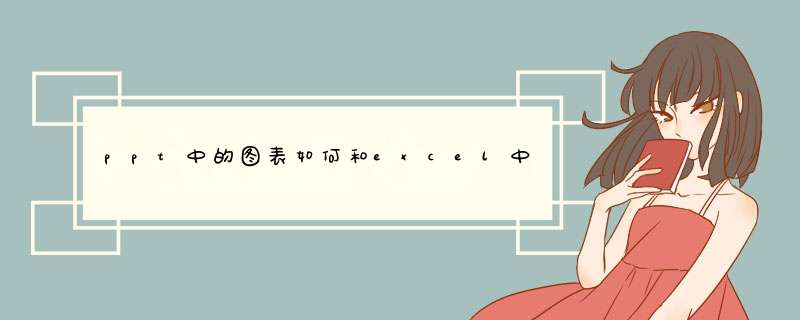
1、打开带有数据的EXCEL表,选中需要创建图标的数据简历一个图表,如本例中创建的为折线图表。
2、在电脑上打开PPT软件,新建一个空白的演示文稿后,回到刚才的EXCEL文件在红,复制新建的图表文件。
3、回到PPT的演示文稿中,点击文件下方的粘贴下拉箭头按钮,选择使用目标主题和链接数据按钮。
4、即可看到在PPT的演示文稿中已经粘贴了EXCEL创建的图表了。
5、将该PPT文件保存后并关闭,回到EXCEL文件中如将原有的徐州市场销量数据115416修改为100。
6、再次打开PPT的文件,点击右键选中编辑数据按钮。
7、此时系统自动d出之前修改的EXCEL文件,PPT中的图表也自动更新了粘贴过来的图表数据了。
8、可以看到更新前PPT的数据为左图,更新后的数据为右图。
在ppt中插入的表格一般都是与其他外部文件相关联的,我们可以对其数据设置自动更新的功能。下面就让我告诉你如何设置ppt表格数据自动更新,欢迎阅读。
设置ppt表格数据自动更新的 方法1、打开EXCEL2007新建一个表格,或者使用你原用的,也行。选中表格中的数据,然后【复制】
设置ppt表格数据自动更新的步骤图一
2、再打开PPT2007,选择【粘贴】下面的小箭头,然后点击【选择性粘贴】如下图所示:
设置ppt表格数据自动更新的步骤图二
3、在粘贴对话框中选择【粘贴链接】,然后点击确定。如下图所示:
设置ppt表格数据自动更新的步骤图三
4、这样,EXCEL表格的数据就粘贴到PPT里面来了。而且在EXCEL里面对复制的表格数据做任何修改,PPT里面也都会自动更改。
设置ppt表格数据自动更新的步骤图四
设置ppt表格数据自动更新的步骤图五
设置ppt表格数据自动更新的步骤图六
看了如何设置ppt表格数据自动更新的人还看:
1. 如何设置ppt表格数据自动更新
2. WPS之PPT怎么插入自动更新时间的设置
3. ppt如何设置自动更新时间
4. ppt怎么设置显示页码自动更新
5. ppt如何设置图表数据动态显示效果
6. ppt如何设置表格样式
7. wps演示如何设置日期自动更新
欢迎分享,转载请注明来源:内存溢出

 微信扫一扫
微信扫一扫
 支付宝扫一扫
支付宝扫一扫
评论列表(0条)