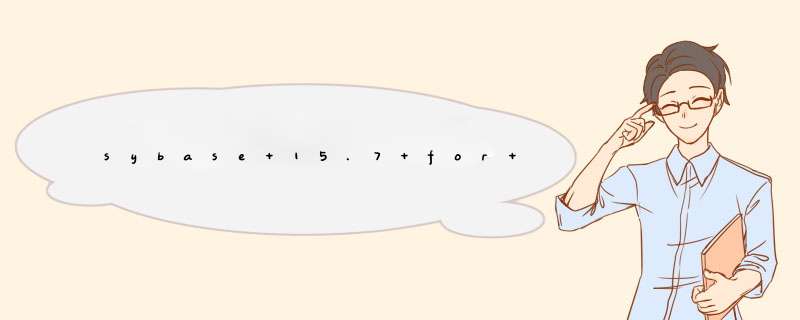
在C:\Windows\SysWOW64下找到:odbcad32.exe这个文件,双击打开。
点击添加按钮,选择 对应的 驱动,然后就可用添加连接Oracle/Sybase的ODBC的数据源了。
2、sybase(ODBC)驱动安装
首先找一台已经安装了SYBASE的计算机,把SYBASE安装文件夹下面的ODBC文件夹中的几个DLL文件拷贝到要安装的计算机中,然后再从已安装SYBASE的计算机中将注册表中的
HKEY_LOCAL_MACHINE\SOFTWARE\ODBC\ODBCINST.INI\Sybase ASE ODBC Driver
3、导出,当然还要修改一下导出文件中的DLL文件的路径,还要在导出的注册表文件中加入下边这么一行
以管理员身份运行setup.exe,点击确定,如下图所示:图解Sybase 15.7安装步骤
图解Sybase 15.7安装步骤
2
点击下一步,如下图所示:
图解Sybase 15.7安装步骤
3
自定义安装路径(这里选择默认)点击下一步,如下图所示:
图解Sybase 15.7安装步骤
4
选择“是”,如下图所示:
图解Sybase 15.7安装步骤
5
选择安装集(这里选完全安装)点击下一步,如下图所示:
图解Sybase 15.7安装步骤
6
选择“...套件的许可副本” 点击下一步,如下图所示:
图解Sybase 15.7安装步骤
7
选好后点击下一步,如下图所示:
图解Sybase 15.7安装步骤
图解Sybase 15.7安装步骤
8
这里选择没有许可密钥的情况下继续安装 ,点击下一步,如下图所示:
图解Sybase 15.7安装步骤
9
产品版本选择,这里不确定先选择“UnKnown”点击下一步,如下图所示:
图解Sybase 15.7安装步骤
10
选择“否”,点击下一步,如下图所示:
图解Sybase 15.7安装步骤
11
点击安装,如下图所示:
图解Sybase 15.7安装步骤
图解Sybase 15.7安装步骤
图解Sybase 15.7安装步骤
12
全选后,点击下一步,如下图所示:
图解Sybase 15.7安装步骤
13
点击下一步,如下图所示:
图解Sybase 15.7安装步骤
14
点击下一步,如下图所示:
图解Sybase 15.7安装步骤
15
点击下一步,如下图所示:
图解Sybase 15.7安装步骤
16
点击下一步,如下图所示:
图解Sybase 15.7安装步骤
点击下一步,如下图所示:
图解Sybase 15.7安装步骤
点击下一步,如下图所示:
图解Sybase 15.7安装步骤
点击下一步,如下图所示:
图解Sybase 15.7安装步骤
点击下一步,如下图所示:
图解Sybase 15.7安装步骤
点击下一步,如下图所示:
图解Sybase 15.7安装步骤
点击下一步,如下图所示:
图解Sybase 15.7安装步骤
点击下一步,如下图所示:
图解Sybase 15.7安装步骤
点击下一步,如下图所示:
图解Sybase 15.7安装步骤
点击下一步,如下图所示:
图解Sybase 15.7安装步骤
点击下一步,如下图所示:
图解Sybase 15.7安装步骤
27
这里配置的时间比较久,耐心等待... ....,直至安装完成即可。
欢迎分享,转载请注明来源:内存溢出

 微信扫一扫
微信扫一扫
 支付宝扫一扫
支付宝扫一扫
评论列表(0条)