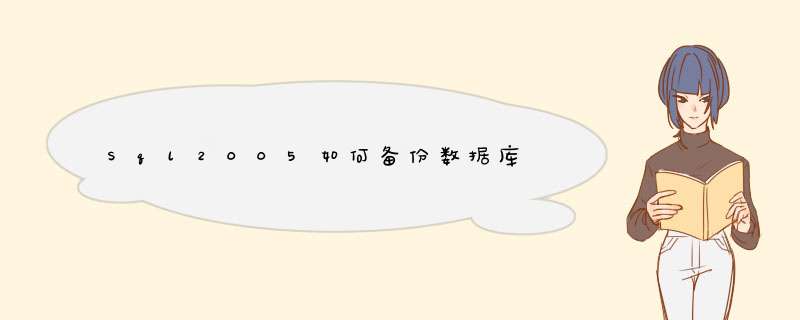
展开实例--管理--维护计划
右键"维护计划"--新建维护计划--输入维护计划名称--这样会出现创建维护计划的窗口然后,在左边的工具箱中(没有的话,按ctrl+alt+x),将"备份数据库任务"拖到中间的黄色区域
双击拖出来的这个任务,会出现设计属性的窗口
在数据库中,选择你要备份的数据库,然后设置备份到那里,并且设置备份的文件名
设计好后,单击"确定",你也可以单击"t-sql",看看sql大致会用什么样的语句来处理你的需求.
单击"计划"后面的"..."按钮,设置执行的时间计划.
最后保存就可以了.
把sqlagent服务设置为自动启动
首先、点击桌面的“SQL Server Management Studio”打开,sql2005的管理器,点击“连接”登录:一、新建数据库
1、新建数据库
右键点击“数据库”——“新建数据库”:
MSSQL2005备份还原图文教程
填写数据库名,如mydata,选择数据库保存路径,一般可以保持默认地址,点击“确定”。
2、新建用户
右键点击“安全性”——“登录名”——“新建登录名”:
MSSQL2005备份还原图文教程
填写登录名,如mydata。选择“SQL server身份验证”,输入密码。下方的“强制密码过期”不要选择,默认数据库选择您用户登陆对应的数据库,如mydata。如图:
点击“用户映射”,“映射到此登录名的用户”勾选对应的数据库,如mydata。数据库成员角色勾选“public”和“db_owner”,点“确定”。如图:
至此新建数据库就完成了。
二、还原数据库
首先将数据库备份bak文件上传到服务器,建议放到d:\mssql 目录 ,如mydata.bak。右键点击要还原的数据库,选择“任务”——“还原”——“数据库”,如图:
注意,如果放在其他目录,务必保证该目录先加上mssqluser的完全控制权限,否则还原或备份会失败。保存备份的目录也必须有这个权限!!
若不是本服务器上早期的备份,请选择“源设备”,点右侧的“…”查找bak文件,完成后下方会显示出备份集,“还原”那勾选:
然后点击“选项”,勾选“覆盖现有数据库”,“将数据库文件还原为:”的文件路径指向现在的数据库文件,点击“确定”就开始还原了,备份太大的话,还原时间要稍微长点:
还原成功后,系统会提示:
还原成功后,请检查下表的架构是否是dbo:
若是数据库名或其他架构,如为mydata架构,需要在“安全性”——“架构”,新建一个所有者为dbo的mydata架构。
新建一个所有者为dbo的mydata架构:
三、附加数据库
首先将您的数据库mdf和ldf文件上传到服务器的某个目录(一般不要放在系统盘,以免系统损坏造成数据丢失),比如d:\mssql目录,并给该目录mssqluser的完全控制权限。
注意,如果放在其他目录,务必保证该目录先加上mssqluser的完全控制权限,否则还原或备份会失败。保存备份的目录也必须有这个权限!!
其次,右键点击您的数据库,选择附加:
点击添加,添加您的mdf文件:
点击确定就可以附加成功数据库了,在数据库中能看到新附加的数据库:
注意,如果放在其他目录,务必保证该目录先加上mssqluser的完全控制权限,否则还原或备份会失败。保存备份的目录也必须有这个权限!!
方法/步骤1
在开始菜单中单击SQL Server Management Studio,启动数据库。如果没看到SQL Server Management Studio,可以在所有程序找到SqlServer2005
2
输入登录名及密码,点击链接。
为方便下次登录,可以将记住密码前面的复选框选中
3
双击数据库,右击数据库名,然后鼠标移动到任务,点击备份
4
d出备份数据库窗口,在常规中设置保存路径,步骤为首先点击左边的常规,然后点击添加,在d出框中点击省略号选择文件的保存,后缀名称为.bak,填写完成之后,点击确定
5
在选项中设置覆盖媒体及可靠性,然后点击确定按钮完成
6
备份完成之后,如果有需要还原的需求的话,可以右击数据库名,然后鼠标移动到任务,选中还原,最后点击数据库
7
d出还原数据库窗口,在常规中检查目标数据库名称与源数据库名称是否正确、在选项中找到备份的数据库文件
8
最后点击确定即可完成还原,还原会有一两分钟的等待时间
欢迎分享,转载请注明来源:内存溢出

 微信扫一扫
微信扫一扫
 支付宝扫一扫
支付宝扫一扫
评论列表(0条)