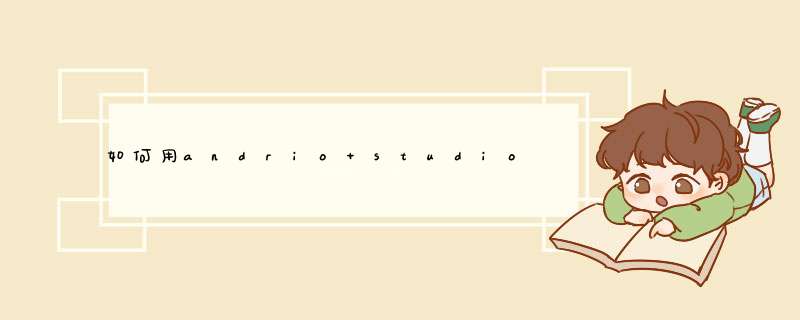
下载安装包(dmg文件),打开并将Android
Studio拖动到Applications中去,拷贝完毕即可,可以到应用程序下将图标拖动到Dock上。
二、新建工程
安装完成后,选择默认选项点击OK即可:
进入Android Studio,开始界面和Xcode有点类似,点击New
project新建一个工程,新建过程和在Eclipse上差不多,这里就不赘述了。下图是开始界面:
新建工程完毕后就进入了Android Studio主界面。第一次进去可能如下图所示什么也没有,点击箭头所示按钮展开目录结构,
展开后可以看到Android Studio的目录结构,和Eclipse的工程还是有一点区别的:
区别:
1.Android
Studio的目录结构本来就代表一个workspace,一个workspace里面可以有Module,可以将一个Module理解成Eclipse中的一个Project;
2.目录中将java代码和资源文件(图片、布局文件等)全部归结为src,在src目录下有一个main的分组,同时划分出java和res两个Group,res和Eclipse下的结构一样,java下就是源码的包和类文件;
3.新建文件方式的不同,右键选择New或Command+N后出现新建菜单,类型有Java
Class,也就是一般的java类,File就是普通文件,Package就是建包,值得注意的就是Android
Component,它直接提供了Android中基本组件的创建。
可以选择创建Android中不同类型的组件:
三、窗口布局及主题介绍
另外,主界面底部有一个名为Android的选项卡,打开可以看到DDMS中的设备信息和Logcat输出:
顶部工具栏中可以看到和Eclipse中功能一样的一个选项,这些相信大家都比较熟悉了:
最后需要说明的是,大家看到我的主界面是暗色风格,和Google演示的是一样的风格,大家第一次使用打开的是默认风格(亮色),如果想要修改的话,进入Preferences(按Command+,)到IDE
Settings下选择Colors&font并设置Schema
name为Darcula就可以设置成暗色风格,如果需要自己定义样式,比如字体大小颜色等,可以新建一个Schema来自己定义
四、布局文件编写(实时预览)
最炫的功能要来了,实时编写并预览布局文件,此项功能着实大大提高开发效率,打开一个xml布局文件点击右侧Preview选项卡即可唤出预览界面,可以选择很多尺寸的手机进行预览:
同时,还可以同时预览多种不同型号和尺寸的设备,编写代码的同时适配多种机型,这不就是当初梦寐以求的嘛!
上面介绍了Android
Studio的基本使用,包括安装、新建工程、工程结构以及主题设置。下面介绍一些其他技巧,以及与Eclipse之前的一些对比。需要重申一下,我所有的 *** 作与版本是基于Mac系统,在Windows上的同学基本类似,下面就分主题开始吧:
一、从Eclipse导入工程到Android Studio
根据官方的介绍,Android Studio可以兼容Eclipse的现有工程,但需要做一些 *** 作:
首先升级ADT到最新版本,目前为版本号为22(注意和ADT相关的组件最好一并升级,避免后期可能出现的错误)
选择需要从Eclipse导出的工程,右键选择Export并选择Android下的Generate Gradle Build Files(如下图):
选择完毕后并不会导出到其他地方,而是在本地工程生成了一个build.gradle文件,在Eclipse工程中也可以看到,这个文件是Android
Studio识别的,如下图:
3.随后进入Android Studio并选择Import
Project,可以看到刚刚在Eclipse中的项目图标变成了一个Android机器人图标,说明转换成功,这时候选择工程导入即可:
至此,就完成了从Eclipse导入现有Android工程到Android Studio,现在可以开始对工程进行 *** 作了!
二、Eclipse工程与Android Studio的区别
Eclipse工程可以导入Android Studio运行,而反过来在Android Studio建立的工程不能在Eclipse中运行;
二者的工程结构不一样,在Eclipse中一个Project就代表一个项目工程,而在Android
Studio中就和Intellij一样,一个Project代表一个工作空间,相当于Eclipse中的workspace,而在Android
Studio中一个Module就相当于Eclipse中的一个Project,这个概念需要弄明白,不要混了或觉得糊涂了。
在编辑 *** 作上,在Eclipse中编辑修改后必须手动command+s保存文件,而在Android
Studio中就和Intellij一样是自动保存的,这一点和第二点和Xcode也是类似的。
工程目录上的区别,在Eclipse中src部分一般是java文件,res部分是资源文件,包括布局文件和多媒体资源等。在Android
Studio中,可以看下图的目录结构:
包括java文件和资源文件全部放到了src目录下,src目录下包括一个main文件夹,再下面就是java文件夹和res文件夹,其实这里,java文件夹就相当于Eclipse中的src,res还是那个res,这里想起了本山老师的小品“src已经不是那个src了,res还是那个res”
三、真机运行以及常用快捷键
在Android
Studio中点击界面下方的Android选项卡可以看到Device信息和Logcat,连上设备后打开Android选项卡会检测真机,成功后会显示在Device中,点击顶部的绿色小箭头就可以开始运行工程了。有一点需要注意的是,运行时可以选择模拟器也可以选择真机,由于在Android
Studio中运行工程的时候有一个Device优先级选择,如果不设置的话可能会出现只运行在模拟器上的现象,我们可以自行设置一下:先点击Run菜单选择Run
Configuration,并选择你想选择的目标设备,可以是模拟器和真机,也可以在运行选由用户选择:
快捷键大家可以对照官方文档进行熟悉,如下表,也可以自己修改配置选项进行自定义:
个人觉得Android
Studio还是有一定的前景的,这里就需要Google不断进行完善和改进了,赶紧把大家从Eclipse中解救出来吧。另外,在此期间,大家其实可以尝试使用一下Intellij
IDEA,这个默认也是集成Android开发环境的。Android Studio是基于前者改进而来,二者在使用上差不多,也是Eclipse的一个不错的替代者。
使用Android Studio 开发APP入门经验
Android studio作为现在一个主流的安卓开发工具,这里我将介绍如何在Android studio中创建一个APP项目以及编写一个简单的App,并在以后经验中介绍其他有关Android studio的 *** 作和编程方法。
一、创建一个APP项目:
1、打开软件,在菜单中选择file-》new project打开创建向导。
2、配置项目,确定各个名称和存放项目存放路径;
Application name:项目名称
Company Domain:公司域名
Package name:app打包名称
project location:存放路径
3、接下来设定兼容的安卓的最小版本,这依情况而定。
4、如果不确定各个版本的区别,可以点击“help me choose”,在打开的窗口中介绍了各个安卓版本的功能。
5、确定后最小兼容版本后,选择项目的活动类型,这里有很多现成的模板可以使用,对于初学者选择默认的Blank Activity即可。
6、接下来设定活动名称,界面布局的名称,以及界面标题,最后点击finish完成项目的创建。
7、创建完后,在项目名-》app-》src-》main-》res-》layout下双击xml文件就是打开活动界面设计窗口了。
对于创建APP项目的过程本人就不多做介绍了,小伙伴们按照上面步骤 *** 作一遍基本上都会了。我想准备接触android studio(下面简称AS)的小伙伴之前应该都是用的Eclipse,AS跟Eclipse有两点区别需要了解清楚:
第一:二者的工程结构不一样,在Eclipse中一个Project就代表一个项目工程,而在Android Studio一个Project代表一个工作空间,相当于Eclipse中的workspace,而在Android Studio中一个Module就相当于Eclipse中的一个Project,这个概念需要弄明白,不要混了或觉得糊涂了。
第二:新建或导入工程后,要删除工程,Android Studio只能去workspace文件夹去删除,而不能在开发环境中删除。
二、代码编写:
作为一个菜鸟,在编写代码前最大的问题就是不清楚目录结构以及 *** 作流程,新手在编写代码之前必须得弄清楚下面的目录结构:
新建工程项目后AS的Product目录结构如下所示:
.idea://AS生成的工程配置文件,类似Eclipse的project.properties。
app://AS创建工程中的一个Module。
gradle://构建工具系统的jar和wrapper等,jar告诉了AS如何与系统安装的gradle构建联系。
External Libraries://不是一个文件夹,只是依赖lib文件,如SDK等。
新建工程项目后AS的Module目录结构如下所示:
build://构建目录,相当于Eclipse中默认Java工程的bin目录,鼠标放在上面右键Show in Exploer即可打开文件夹,
编译生成的apk也在这个目录的outs子目录,不过在AS的工程里是默认不显示out目录的,就算有编译结果也
不显示,右键打开通过文件夹直接可以看。
libs://依赖包,包含jar包和jni等包。
src://源码,相当于eclipse的工程。
main://主文件夹
java://Java代码,包含工程和新建是默认产生的Test工程源码。
res://资源文件,类似Eclipse。
layout://App布局及界面元素配置,雷同Eclipse。
menu://App菜单配置,雷同Eclipse。
values://雷同Eclipse。
dimens.xml://定义css的配置文件。
strings.xml://定义字符串的配置文件。
styles.xml://定义style的配置文件。
......://arrays等其他文件。
......://assets等目录
AndroidManifest.xml://App基本信息(Android管理文件)
ic_launcher-web.png://App图标
build.gradle://Module的Gradle构建脚本
其中需要重点了解以下几个文件:
res/layout/main.xml: App主窗体布局文件,你的应用长什么样都在这边定义,有Design和Text两种模式
res/values/strings.xml :这个文件用来存放程序调用的各种字符串
src/com/example/helloandroid/MyActivity.java :这个就是我们的主程序类,等下要实现的功能都在这个文件里添加
做好准备工作后,终于可以开始写我们的hello android了。
1、首先为应用添加一个id为hellotextView的textview和一个id为hellobutton的button,(在main.xml文件中编写)
代码如下:
<?xml version="1.0" encoding="utf-8"?>
<LinearLayout xmlns:android="http://schemas.android.com/apk/res/android"
android:orientation="vertical"
android:layout_width="fill_parent"
android:layout_height="fill_parent"
>
<TextView
android:layout_width="fill_parent"
android:layout_height="180dp"
android:text="@string/default_message"
android:id="@+id/hellotextView" android:textColor="#00ff00" android:gravity="center"/>
<Button
android:layout_width="wrap_content"
android:layout_height="wrap_content"
android:text="@string/button_send"
android:id="@+id/hellobutton" android:layout_gravity="center"/>
</LinearLayout>
2、代码和控件用到的字符串定义如下:
代码如下:
<?xml version="1.0" encoding="utf-8"?>
<resources>
<string name="app_name">helloandroid by hiwanz</string>
<string name="button_send">Say something</string>
<string name="default_message">Click button below!</string>
<string name="interact_message">You just clicked on the Button!</string>
</resources>
3、主程序中定义button点击后改变textview显示的文本,并且d出Toast提示信息。
代码如下:
package com.example.helloandroid
import android.app.Activity
import android.os.Bundle
import android.view.View
import android.widget.Button
import android.widget.TextView
import android.widget.Toast
public class MyActivity extends Activity {
/**
* Called when the activity is first created.
*/
@Override
public void onCreate(Bundle savedInstanceState) {
super.onCreate(savedInstanceState)
setContentView(R.layout.main)
//得到按钮实例
Button hellobtn = (Button)findViewById(R.id.hellobutton)
//设置监听按钮点击事件
hellobtn.setOnClickListener(new View.OnClickListener() {
@Override
public void onClick(View v) {
//得到textview实例
TextView hellotv = (TextView)findViewById(R.id.hellotextView)
//d出Toast提示按钮被点击了
Toast.makeText(MyActivity.this,"Clicked",Toast.LENGTH_SHORT).show()
//读取strings.xml定义的interact_message信息并写到textview上
hellotv.setText(R.string.interact_message)
}
})
}
}
代码写好后,电脑通过USB数据线连接手机,手机系统设置里的开发人员选项里打开USB调试,在IDE中直接点Run就可以在手机上看到运行的效果了。
最后给大家简单介绍android五种布局模式
Android布局是应用界面开发的重要一环,在Android中,共有五种布局方式,分别是:LinearLayout (线性布局),RelativeLayout(相对布局),FrameLayout(帧布局),AbsoluteLayout(绝对布局),TableLayout(表格布局)。目前本人接触最多的是LinearLayout (线性布局)和RelativeLayout(相对布局)在这里先对这三种布局模式进行介绍,其它两种等本菜鸟接触过并弄明白后,再在具体的实例中给大家说说。
1、LinearLayout(线性布局)
线性布局是Android开发中最常见的一种布局方式,它是按照垂直或者水平方向来布局,通过“android:orientation”属性可以设置线性布局的方向。属性值有垂直(vertical)和水平(horizontal)两种。当垂直布局时,每一行就只有一个元素,多个元素依次垂直往下;水平布局时,只有一行,每一个元素依次向右排列。
常用的属性:
android:orientation:可以设置布局的方向
android:gravity:用来控制组件的对齐方式
layout_weight:控制各个组件在布局中的相对大小
2、RelativeLayout(相对布局)
相对布局是按照组件之间的相对位置来布局,比如在某个组件的左边,右边,上面和下面等。
纯线性布局的缺点是很不方便修改控件的显示位置,所以开发中经常会以线性布局与相对布局嵌套的形式设置布局。相对布局是android布局中最为强大的,首先它可以设置的属性是最多了,其次它可以做的事情也是最多的。android手机屏幕的分辨率五花八门所以为了考虑屏幕自适应的情况所以在开发中建议大家都去使用相对布局 它的坐标取值范围都是相对的所以使用它来做自适应屏幕是正确的
欢迎分享,转载请注明来源:内存溢出

 微信扫一扫
微信扫一扫
 支付宝扫一扫
支付宝扫一扫
评论列表(0条)