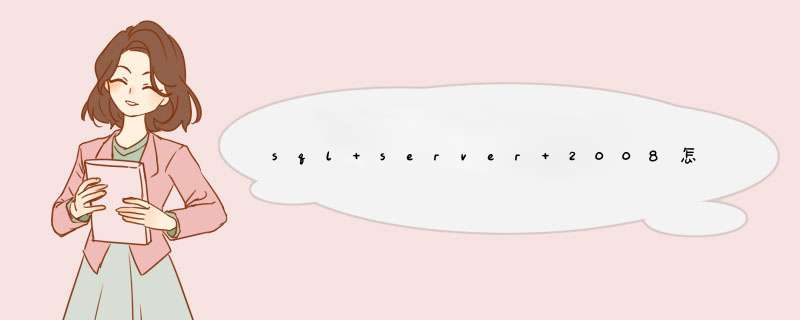
<img
alt="Win7
系统上安装SQL
Server
2008一步一步图解教程_downcc绿色资源网"
src="/upload/tech/UploadPic/2012-8/2012828143624635.jpg"/>
2、首先单击安装光盘中的setup.exe安装文件,打开如下所示的"SQL
Server安装中心"对话框:
3、选择左边的安装选项,单击右边的"全新SQL
Server独立安装或向现有安装添加功能"选项,
4、在打开的"SQL
Server
2008安装程序"对话框中,出现"安装程序支持规则"选项,可以看到,一些检查已经通过了,单击确定按钮,进入到下一步,
5、单击确定按钮之后,出现输入产品密钥的提示,这里我使用的密钥是企业版的:"JD8Y6-HQG69-P9H84-XDTPG-34MBB",单击下一步按钮继续安装,
6、在接下来的许可条款页面中选择"我接受许可条款"选项,单击下一步按钮继续安装
7、在出现的"安装程序支持文件"页面中,单击安装按钮继续
8、安装程序支持文件的过程
9、之后出现了"安装程序支持规则"页面,只有符合规则才能继续安装,单击下一步按钮继续安装
10、在"功能选择"页面中,单击全选按钮,并设置共享的功能目录,单击下一步继续
11、在"实例配置"页面中,选择默认实例,并设置是实例的根目录,单击下一步按钮继续
12、在"磁盘空间要求"页面中,显示了安装软件所需的空间,单击下一步继续,
13、在"服务器配置"页面中,根据需要进行设置,单击下一步按钮继续安装
14、在"数据库引擎配置"页面中,设置身份验证模式为混合模式,输入数据库管理员的密码,即sa用户的密码,并添加当前用户,单击下一步按钮继续安装
15、在"Analysis
Services配置"页面中,添加当前用户,单击下一步按钮
16、在"Reporting
Services配置"页面中,按照默认的设置,单击下一步按钮,
17、在"错误和使用情况报告"页面中,根据自己的需要进行选择,单击下一步按钮继续安装,
18、在"安装规则"页面中,如果全部通过,单击下一步按钮继续
19、在"准备安装"页面中,看到了要安装的功能选项,单击下一步继续安装
20、在"安装进度"页面中,可以看到正在安装SQL
Server
2008
21、经过漫长的等待,SQL
Server
2008安装过程完成,现在没有错误,我的第一次错误是在上边的那个步骤出现的,单击下一步按钮继续
22、在"完成"页面中,可以看到"SQL
Server
2008安装已成功完成"的提示,单击关闭按钮结束安装
23、启动SQL
Server
2008,选择开始菜单中的Microsoft
SQL
Server
2008下的SQL
Server配置管理器,启动SQL
Server服务
24、最后启动微软为我们提供的集成工具,按照上图中的选择SQL
Server
Manager
Studio选项打开,输入用户名和密码进入
2.32 位的电脑,选第2 个,一般的电脑都是32 位的,选第二个下载就是了“SQLEXPR_86_CHS.exe”。SQL Server2008 安装流程:1. 运行下载好的数据库安装程序2. 选择安装实例根目录:指定数据库安装目录。建议最好不要安装到系统盘,这样重装系统不会影响。1. 身份验证:选择混合模式2. 内置密码:设定一个密码欢迎分享,转载请注明来源:内存溢出

 微信扫一扫
微信扫一扫
 支付宝扫一扫
支付宝扫一扫
评论列表(0条)