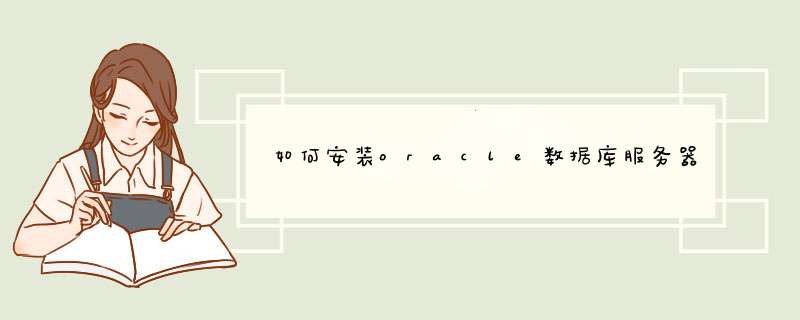
软件准备database和client(在参考文献里有下载链接)
2
打开database安装包,运行安装程序Setupexe,系统将启动Oracle Universal Installer,然后进行先决条件检查。会出现如下图示:
3
之后,系统将打开如下界面:选择安装方法。
ORACLE提供了两种安装方法:基本安装(I)和高级安装(A)。从上面的图中我们可以看到两种安装方法的不同之处,Oracle默认是选择基本安装:
4
基本安装,当填好对应的各项之后,“下一步”按钮将由灰色恢复正常,如下图所示,这时点击下一步即可进行安装。
5
高级安装,选择“高级安装”,“下一步”按钮会恢复正常,点击下一步,
将出现如下的画面“选择安装类型”。安装类型共有4种,分别是企业版(E)、标准版(S)、个人版(P)和定制(C)。每种安装的不同之处,我们也可以从上看到。为了完整安装Oracle 10g,我们选择了定制,然后选择下一步。
6
出现“指定主目录详细信息”设置。这里我们可以输入或选择所安装产品的名称以及安装产品的完整路径。如下图所示,这里我们没有进行修改,直接下一步。
7
加载产品之后,将出现选择产品组件的画面,如下图所示,选择需要的组件之后,点击下一步。这里我们选择了几乎所有的组件
8
出来的画面为“产品的先决条件检查”步骤。当我们在第4步选择基本安装后,直接就可以跳到这个画面。
9
点击“下一步”,一会将出现“创建数据库”的画面,如下图,这里有三个选项,分别为创建数据库(C)、配置自动存储管理(ASM)(A)和仅安装数据库软件(S),这里我们选择了创建数据库(C),点击下一步。
10
Oracle MTS Recovery Service配置界面,如下图,下一步
11
最后检查安装清单,然后点击安装。
12
安装中的画面,系统将复制文件并进行配置。
13
配置助手,安装完成后系统会自动运行下面所示的配置程序。
14
紧接着系统出现如下的界面Oracle Net Configuration Assistant,选择“执行典型配置“后,系统将返回13步中所示的画面继续运行下面的配置程序。
15
Database Configuration Assistant界面,选择模版来创建数据库,这里会有11步 *** 作:
16
步骤一:数据库模版,选择定制数据库,下一步
17
步骤二:数据库标识。填入全局数据库名(XXXX)和SID(XXXX)(默认为orcl),下一步
18
步骤三:管理选项,默认,下一步
19
步骤四:数据库身份z明。可以为系统中的帐户配置不同的口令,为方便起见,我这里选择了“所有帐户使用同一口令”,设置初始口令,然后点击下一步
20
步骤五:存储选项,默认,下一步。
步骤六:数据库文件所在位置。默认,下一步。
步骤七:恢复配置。默认,下一步
步骤八:数据库内容,默认,下一步
步骤九:初始化参数。包括内存、调整大小、字符集和连接模式等的修改。默认,下一步
步骤十:数据库存储。可以指定用于创建数据库的存储参数。该页允许查看和更改控制文件、表空间、数据文件、回退段和重做日志组。默认,下一步
步骤十一:创建选项。默认勾选创建数据库,然后点击完成。
这时系统会d出一个确认框,点击“确定”即可开始数据库的创建过程。
创建过程如下:创建并启动Oracle实例,创建数据库文件,创建数据字典视图,添加Oracle JVM,添加Oracle Data Mining,添加Oracle Text,添加Oracle XML数据库,添加Oracle OLAP,添加Oracle Spatial,添加Oracle Label Security,添加EnterManager档案库,添加用于NET的Oracle Database Extensions,最后创建数据库。
经过漫长的数据库创建过程之后,终于提示如下,表示数据库创建完成。
点击退出之后,系统将返回第13步继续执行Sql Plus的配置过程,这一步是自动执行的,不需要人工干预。之后系统将提示如下信息,表示数据库已经安装完成,至此,数据库安装完成,同时我们记录下最后画面中的信息,方便我们日后对数据库进行管理等 *** 作。信息如下:
Enterprise Manager Database Control URL - (XXXX) : >
图文并茂的看我另一个回答:
zhidaobaiducom/question/1433078766696191619或者看百度经验
jingyanbaiducom/article/9113f81b23ad812b3214c73ahtml
安装SQL2008的过程与SQL2005的程序基本一样,只不过在安装的过程中部分选项有所改变,当然如果只熟悉SQL2000安装的同志来说则是一个革命性的变动,
一、安装前的准备
1 需要Net Framework 35,若在Vista或更高的OS上需要35 SP1的支持(在SQL2008安装的前会自动更新安装)
2 需要Widnows PowerShell的支持,WPS是一个功能非常强大的Shell应用,命令与DOX/UNIX兼容并支持直接调用NET模块做行命令编辑,是非常值得深入研究的工具(在SQL2008安装时会自动更新安装)
3 需要确保Windows Installer的成功启动,需要45以上版本(需要检查服务启动状态servicemsc)
4 需要MDAC28 sp1的支持(XP以上系统中已集成)
5 若机器上已经安装Visual studio 2008则需要VS 2008 sp1以上版本的支持(需要自己从MS的网站上下载安装
二、安装配置过程
1进行SQL Server安装中心,选择"安装"选项,在新的电脑上安装SQL2008可以直接选择“全新SQL Server独立安装或向现有安装功能",将会安装一个默认SQL实列
2功能选择,对于只安装数据库服务器来说,功能的选择上可以按实际工作需要来制定,本人一般选择:数据库引擎服务、客户端工具连接、SQL Server 联机丛书、管理工具-基本、管理工具-完整
其中数据库引擎服务是SQL数据库的核心服务,Analysis及Reporting服务可按部署要求安装,这两个服务可能需要IIS的支持。
3实列设置,可直接选择默认实例进行安装,或则若同一台服务器中有多个数据服务实列可按不同实列名进行安装。如图
4服务器配置,服务器配置主要是服务启动帐户的配置,服务的帐户名推荐使用NT AUTHORITY\SYSTEM的系统帐户,并指定当前选择服务的启动类型
5数据库引擎配置,在当前配置中主要设置SQL登录验证模式及账户密码,与SQL的数据存储目录,身份验证模式推荐使用混合模式进行验证,在安装过程中内置的SQL Server系统管理员帐户(sa)的密码比较特殊,SQL2008对SA的密码强度要求相对比较高,需要有大小写字母、数字及符号组成,否则将不允许你继续安装。在"指定Sql Server管理员"中最好指定本机的系统管理员administrator。
1、首先在
SQL
Server
2008中选择单击Microsoft
SQL
Server
2008
Management
Studio,会出现一个窗口。
2、在服务器名称中选择本机的服务器名字。然后单击连接按钮。就进入Microsoft
SQL
Server
2008
Management
Studio。
3、右键单击数据库,选择新建数据库,会出来一个窗口,在这个窗口里可以输入你要建的数据库的名称,同时也可以修改数据库的文件类型。
4、数据库的名称和类型都弄好后,点击下方的确定
按钮。数据库就建立了。
5、要是想删除自己不想要的数据库也很简单。鼠标右键点击自己不想要的数据库,然后选择删除
,那么该数据库就删除了。
安装SQL
Server2005
(1)运行开发版安装程序,在启动界面选择“服务器组件、工具、联机丛书和实例”;
(2)出现“最终用户许可协议”界面,选择“我接受许可条款和条件”,单击“下一步”;
(3)出现“安装必备组件”界面,完成后单击“下一步”按钮;
(4)出现“欢迎使用Microsoft
SQL
Server安装向导”界面,单击“下一步”;
(5)出现“系统配置检查”界面,符合条件则单击“下一步”;
(6)下面的步骤就按提示一步步填写,然后确定。
1查看mysql编辑情况rpm -qa|grep mysql
2卸载原有的mysql rpm -e --nodeps mysql
//
强力删除模式,如果使用上面命令删除时,提示有依赖的其它文件,则用该命令可以对其进行强力删除
3通过命令查看yum上面提供的可下载版本 yum list | grep mysql
4安装mysql客户端和服务端 yum install -y mysql-server mysql mysql-deve
5查看mysql启动状态 mysql service status
6登录mysql提示
7修改mysql的root密码
service mysqld stop
无密码登录mysql:mysqld_safe --skip-grant-tables &
输入mysql -uroot -p 直接回车进入mysql客户端页面
use mysql;
update user set password=PASSWORD("root")where user="root";修改密码
flush privileges; 更新权限
service mysqld restart
最后直接登录 mysql -u root -p回车输入密码
下载 MS SQL Server 2008 R2版,然后象安装普通软件一样的去安装就可以了。
提示的是:
1、MS SQL Server 2008 R2安装比较慢,中间需要设定的一些项比较多。比如安装路径、登入ID设定等。此外,单纯的MS SQL Server是干不了什么事的,需要与前台程序配合使用。
2、MS SQL Server 一般是懂计算机技术的专业人员去安装的,服务器的安装往往也是专业人员的工作,所以,如果可以,找专业人员来做会好一些。
3、MS SQL Server没安装好的话,重装可能会碰到很多问题,所以,在安装MS SQL Server前,一定要对服务器进行一次备份,保证出了问题 的话,可以镜像回原状态。
阿里云搭建sql server
分步阅读
需要公网服务器进行数据存储与转发,阿里云是比较经济的一种选择,sql sever适合小流量数据库管理
工具/原料
阿里云云服务器一个实例
一台电脑
步骤1、配置远程桌面连接
首先确定自己的公网ip地址,这个在构建云服务器实例时,每一个实例会分配一个公网地址,一个内网地址。
然后, 开始-->运行 ,输入mstscexe,确定
将第一步确定的公网地址输入,点开选项
常规-->计算机中填入公网地址,用户名填入administrator。
显示可选择合适的远程桌面大小,如果不做本机 *** 作,可以选全屏
本地资源中勾选“剪贴板”方便 *** 作中本机与远程编辑,点详细信息
在“驱动器”中勾选本机的某驱动器,以便本机与服务器传输文件
全部设置完后,点连接
在点连接
6
出现要求密码的对话框时输入密码,即可进入远程桌面。
此时远程桌面配置完毕。
打开远程桌面上的计算机,会看到本机的驱动器,这样就可以将本机上需要传送的文件复制到服务器了,将来开发的程序也可上传过去。
END
步骤2、安装sqlserver2005Express
1
百度一个sqlserver2005Express,下载后上传到云服务器里,这是32位的。
2
如果出现如下对话框,选“运行程序”。
3
接受许可
4
点安装
5
下一步
6
姓名、公司随便填,“隐藏高级配置选项”前的勾去掉,以便后边进行自定义配置,初学者可以使用默认配置
7
客户端组件中连接组件要选,软件开发包根据需要自定
8
命名实例可以自定义,将来安装好后,在管理工具-->服务中可以看到这个服务名
9
选用“使用内置系统帐户”和“网络服务”,勾选“安装结束时启动服务”下的“SQL Server”和“SQL Brower”,这个也可以在安装后在管理工具-->服务中设置相应服务是否开机自动启动。
10
身份验证模式最好选“混合模式”,便于网络存取。如果用“混合模式”,则要设置sa的密码,sa是数据库的超级管理员的用户名。
继续下一步
11
接下来全是下一步,直到安装完毕
END
步骤3、查询刚才新建的实例
安装完成后,在管理工具-->服务中,找到自己刚才安装的实例。
END
注意事项
如果直接在服务器上做开发,集成的开发环境一般有数据库的连接管理,如果别的地方开发好后迁移到服务器上,那么对数据库的迁移时就需要数据库的管理界面,专业版本身不带管理界面,所以要另处安装
以上就是关于如何安装oracle数据库服务器全部的内容,包括:如何安装oracle数据库服务器、如何安装sql server 2008数据库、服务器端如何建立数据库等相关内容解答,如果想了解更多相关内容,可以关注我们,你们的支持是我们更新的动力!
欢迎分享,转载请注明来源:内存溢出

 微信扫一扫
微信扫一扫
 支付宝扫一扫
支付宝扫一扫
评论列表(0条)