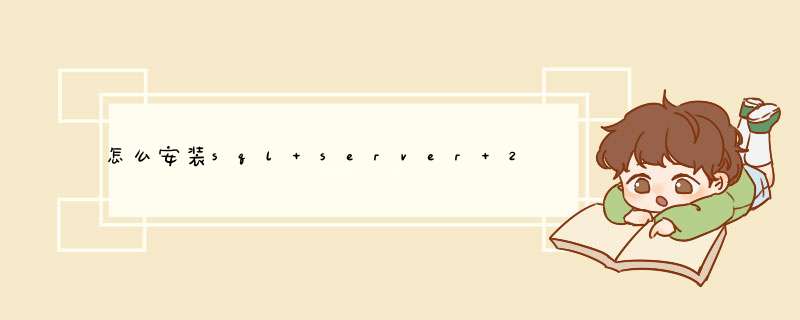
双击“seyupexe ”运行程序,会d出安装界面
2
在“SQL Server”中心中选择左侧面的“安装”双击“全新SQL Server 独立安装或向现有安装添加功能”
3
在“安装程序支持规则”中点击“确定”按钮
4
在“产品密钥”中选择“Enterpyise Evaluation”版本然后在输入“产品密钥”然后点击“下一步”按钮。
5
在“许可条款”界面中选择“我接受许可条款”打勾,然后点击“下一步”。
6
会d出“安装程序支持文件”,然后点击“安装”按钮。
7
安装好后会出现“安装程序支持规则”界面,然后点击“下一步”按钮。
8
在“功能选择”界面中,在要安装的功能前面打勾。然后点击“下一步”。
在“实力配置”界面中选择好要安装的目录路劲,然后点击“下一步”
在“磁盘空间要求”中点击下一步就可以。
在“服务器配置”界面中,选择服务器的账户名和密码。然后点击“下一步”
在“数据库引擎配置”界面中选择“混合模式”输入密码,然后点击“下一步”按钮。
在“错误和使用情况报告”界面中在第一个前面打勾。然后点击“下一步”按钮。
在“安装规则”中点击“下一步。”
在“准备安装”界面中点击“安装”按钮。
会d出安装进度界面。
安装好以后点击“下一步”按钮。
安装完成,点击关闭即可。
工具/材料:以win7系统为例。
1、首先选中“计算机”,右键点击“属性”图标。
2、然后在该界面中,点击右侧“更改设置”按钮。
3、之后在d出的窗口中,点击“高级”分页卡里的“环境变量”按钮。
4、接着在d出的窗口中,点击“新建”按钮。
5、之后在d出的窗口中,输入变量名“ORACLE_HOME”,变量值“E:\Oracle\product\1120\dbhome_1”,点击“确定”按钮。
6、再者点击“新建”按钮,在d出的窗口中,输入变量名“TNS_ADMIN”,变量值“E:\Oracle\product\1120\dbhome_1\NETWORK\ADMIN”,点击“确定”按钮。
7、其次点击“新建”按钮,在d出的窗口中,输入变量名“NLS_LANG”,变量值“SIMPLIFIED CHINESE_CHINAZHS16GBK”,点击“确定”按钮。
8、最后在d出的窗口中,点击“确定”按钮。
在你的机器上SQL文件夹下面存数据库的那个文件夹,然后把你代码所用到的库拷到另外的一台电脑上
在另外一台电脑,运行SQL的企业管理器,在数据库任务那选择附加数据库,然后
选择你拷过去的库就行咯
要把代码里的SERVER改成那台电脑的服务器名字,不一定就是LOCALHOST的
想知道另外一机器的服务器名称的话,可以用一个叫 MovieLinkudl 的小程序就可以咯
自从微软发布Win10正式版系统以后,很多用户都对自己的电脑进行了系统升级。可是有的用户在更新系统后,却发现数据库不能正常使用,要不就是无法安装。对于这样的情况应该怎么办呢这里就让小编来为大家介绍下,在Win10系统环境安装SQL2000&2005数据库的具体 *** 作方法吧!Win10系统下如何安装SQL2000/2005数据库的方法:1、首先在sql2000安装包中找到x86\system\中的SQLUNIRLDLL替换;C:\window\system32(32位版本替换到此位置)C:\window\syswow64(64位版本替换到此位置)2、找到安装文件 x86\SETUP 下 SETUPSQLEXE右键点击以管理员身份运行;3、安装成功后开启“服务管理器”,以管理员身份运行;4、完成。安装SQL2005方法:1、首先通过系统控制面板下安装IIS;2、在SQL Server x86\Servers找到setupexe,设置win7兼容性模式,右键点击以管理员身份运行;3、安装过程中,当提示服务启动失败时,不要关闭此安装页面,找到~:\Program Files\Microsoft SQL Server\MSSQL1\MSSQL\Binn(一般路径在C盘),将sqlosdll与sqlservrexe(请前往下方链接下载)覆盖到Binn文件夹里面;4、覆盖文件后,回到安装界面,点击重试继续安装;5、安装完成后,打开SQL Server Configuration Manager,在网络配置中启用Named Pipes和TCP/IP,重启SQL Server服务;6、完成!关于Win10系统安装SQL2000/2005数据库的方法就介绍完了,希望对你有帮助!
检查系统:
打开下载后的数据库安装文件夹,运行“setupexe”开始安装数据库,此程序运行后,会检查系统。
配置安全更新:
检查完系统进入正式安装,此时会检查更新,这步可以不需要配置,检查更新没有什么必要。
安装选项:
此步骤就是选择本次安装的类型,有三种:
1、创建和配置数据库;
2、仅安装数据库软件;
3、升级现有的数据库;
一般情况下,如果电脑上没有数据库,选择第一项就可以了。
系统类:
此步骤有两个选项,桌面类和服务器类,就是安装机器的系统类型。一般的电脑、笔记本等,选择桌面类就可以,如果是作为服务器使用的,选择服务器类。
典型安装:
此处配置的是数据库的安装目录、全局数据库、管理员的密码等。其中:
1、安装程序会自动选择系统中盘空间大的作为数据库的安装目录。
2、如果密码太简单,安装程序会提示,如果是自己用的话,简单一些也没问题,选是就可以了。
配置完成后,点击下一步。
先决条件检查:
此步骤会检查系统的配置,如果电脑的配置低的话,就会提示检查结果为失败,不过也是可以安装的,就是可能安装上去后,会有点卡。在检查结果的界面,右上角有一个“忽略全部”的选择框,选上此框,就可以继续安装了,点击下一步。
概要:
此步骤就是把数据库的一些信息显示出来,界面右边有一个“保存响应文件”的功能,如果需要此信息的话,保存即可,也可以不保存。完成 *** 作后,点击完成,这样配置信息过程就完成了,下面就要开始安装程序了。
安装产品:
这步就是正式开始安装数据库程序了,需要一些时间,安装时间根据电脑配置而定,等待安装完成。安装完成后,会d出一个数据库解锁的对话框,因为在安装时,数据库的账户都是默认锁着的,要使用的话,需要解锁。点击对话框的“密码管理”,在这里选择需要解锁的账户,设置上密码就可以了。
完成:
此步骤为信息显示,即显示如数据库安装到那个目录等,关闭就可以了。到此,oracle11g数据库就安装完成了。好了,以上是oracle11g数据库如安装的分享。
以上就是关于怎么安装sql server 2008全部的内容,包括:怎么安装sql server 2008、怎么在电脑上安装oracle数据库、怎么把sql数据库从旧电脑移动到新电脑安装等相关内容解答,如果想了解更多相关内容,可以关注我们,你们的支持是我们更新的动力!
欢迎分享,转载请注明来源:内存溢出

 微信扫一扫
微信扫一扫
 支付宝扫一扫
支付宝扫一扫
评论列表(0条)