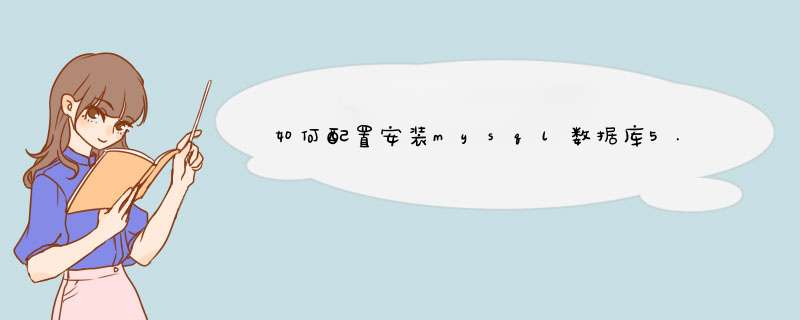
官网下载MySQL数据库和驱动程序(Windows): mysql-5711-winx64zip
2
创建数据库配置文件:myini
Example:
1解压压缩包至:D:\Program Files
2创建 D:\Program Files\mysql-5711-winx64\myini 配置文件
3
初始化和启动Mysql服务:
1以管理员权限运行cmd
2进入mysql的bin下
3初始化,生成data文件夹
>mysqld --initialize-inscure (不设置root密码,建议使用)
>mysqld --initialize (生成一个随机的root密码)
3安装MySql服务
>mysqld -install
4启动mysql
>net start mysql
4
登陆mysql
>mysql -u root -p
第一次登录时无需密码直接回车登录
5
登录mysql之后,设置root密码
>set password for root@localhost = password('YourPassword');
或者使用mysqlamdin修改root密码
>mysqladmin -u root -p password NewPassword
END
简单的数据库 *** 作和测试
以管理员权限运行cmd,进入程序所在目录,启动Mysql服务
show databases; //所有数据库列表
create database dbName; //创建数据库
use dbName; //选择数据库
show tables; //显示数据表列表
查看数据表中的条目:
desc tableName;
describe tableName;
show columns from tableName;
show create table tableName;
4
清空数据表中所有条目:
truncate table 表名; //清空全部数据,不写日志,不可恢复,速度极快
delete from 表名; //清空全部数据,写日志,数据可恢复,速度慢
END
注意事项
关于Mysql安全性问题(SSL加密连接): MySQL在57版本之前对于安全问题的确考虑并不充分,导致存在比较大的隐患,1)MySQL数据库默认安装的用户密码为空;2)所有用户拥有对于MySQL默认安装test数据库的访问权限(即使没有授予权限)。MySQL 57开始安装完成后的root用户的密码不再是空,而是在安装时随机产生一个密码,。其次,官方已经删除了test数据库,默认安装完后是没有test数据库的,MySQL 57版本提供了更为简单SSL安全访问配置。
方法/步骤
1
1、在官网上下载MySQL数据,点击Download开始下载mysql数据库。
下载完成后,开始解压该压缩包,点击setupexe,开始进行安装。
选择默认设置,点击Next---Next---Next---Install,进行mysql安装,最后点击close,则mysql安装成功。
将mysql的安装目录下的bin文件所在路径放入环境变量PATH中,这样保证在cmd环境下可以访问mysql命令。
选择 我的电脑|管理|服务,设置mysql服务为自启动,并启动mysql服务。
打开mysql控制台,输入密码,即可登录mysql控制台。
基本用法:
mysql -h localhost -u {userName} -p {passWord},进行登录mysql控制台。
输入status,可以查看当前MySQL的状态信息。
基本语句使用,包括增删改查语句:
select from table1;
delete from table1;
update from table1 where {where};
高级使用语句,包括:
多表联接:from A join B on Aid=Bid;
排序:order by ;
分组:group;
分页:limit offset,length 等。
掌握以上基本用法,就已经基本了解MySQL的使用过程了。
这个不难,需要先到官网下载一下MySQL安装包,然后直接安装、配置相关信息就行,下面我简单介绍一下实现过程,以Win10系统为例,主要内容如下:
1下载MySQLMSI安装包,这个直接到官网上下载就行,这里我下载的是免费社区版的,版本是MySQL55,地址#downloads,选择适合自己系统位数的就行,如下:
2下载完成后,直接双击安装就行,按着步骤一步一步往下走,设置好用户名、密码、字符编码(支持中文)、安装路径(最好不要装在系统盘)等,如下:
3安装完成后,我们就可以在开始菜单栏找到刚才安装的MySQL,这里可以直接启动MySQL命令行客户端,直接输入密码,就能登录成功,如下(如果一直连接失败的话,查看一下MySQL服务是否启动,默认情况下MySQL服务会开机自启动):
4这里为了方便后期使用,你也可以将MySQL路径添加到系统环境变量中,然后就可以直接在cmd窗口中通过命令“mysql-hlocalhost-uroot-p”连接MySQL了,如下:
5如果嫌cmd窗口使用不方便的话,也可以使用MySQL图形用户管理工具,像SQLyog,Navicat,DataGrip,phpMyAdmin等,这个根据自己爱好选择一个合适的就行:
至此,我们就完成了在本地搭建MySQL数据库系统。总的来说,整个过程很简单,只要你熟悉一下相关安装步骤和配置,很快就能掌握的,网上也有相关教程和资料,很丰富的,可以搜一下,希望以上分享的内容能对你有所帮助吧,也欢迎大家评论、留言。
你配置的db有问题,如果是在eclispe的data
explore中配置的时候去查看一下你的mysql数据库的连接名和密码是否正确,很有可能是机房的mysql数据库和你机器上的数据库帐户不一样
打开下载的mysql安装文件mysql-4114-win32zip,双击解压缩,运行“setupexe”,出现如下界面
mysql安装向导启动,按“Next”继续
选择安装类型,有“Typical(默认)”、“Complete(完全)”、“Custom(用户自定义)”三个选项,我们选择“Custom”,有更多的选项,也方便熟悉安装过程
在“Developer Components(开发者部分)”上左键单击,选择“This feature, and all subfeatures, will be installed on local hard drive”,即“此部分,及下属子部分内容,全部安装在本地硬盘上”。在上面的“MySQL Server(mysql服务器)”、“Client Programs(mysql客户端程序)”、“Documentation(文档)”也如此 *** 作,以保证安装所有文件。点选“Change”,手动指定安装目录。
填上安装目录,我的是“D:\mysql”,也建议不要放在与 *** 作系统同一分区,这样可以防止系统备份还原的时候,数据被清空。按“OK”继续。
返回刚才的界面,按“Next”继续。
确认一下先前的设置,如果有误,按“Back”返回重做。按“Install”开始安装。
正在安装中,请稍候,直到出现下面的界面
这里是询问你是否要注册一个mysqlcom的账号,或是使用已有的账号登陆mysqlcom,一般不需要了,点选“Skip Sign-Up”,按“Next”略过此步骤。
现在软件安装完成了,出现上面的界面,这里有一个很好的功能,mysql配置向导,不用向以前一样,自己手动乱七八糟的配置myini了,将“Configure the Mysql Server now”前面的勾打上,点“Finish”结束软件的安装并启动mysql配置向导。
mysql配置向导启动界面,按“Next”继续。
选择配置方式,“Detailed Configuration(手动精确配置)”、“Standard Configuration(标准配置)”,我们选择“Detailed Configuration”,方便熟悉配置过程。
选择服务器类型,“Developer Machine(开发测试类,mysql占用很少资源)”、“Server Machine(服务器类型,mysql占用较多资源)”、“Dedicated MySQL Server Machine(专门的数据库服务器,mysql占用所有可用资源)”,大家根据自己的类型选择了,一般选“Server Machine”,不会太少,也不会占满。
选择mysql数据库的大致用途,“Multifunctional Database(通用多功能型,好)”、“Transactional Database Only(服务器类型,专注于事务处理,一般)”、“Non-Transactional Database Only(非事务处理型,较简单,主要做一些监控、记数用,对MyISAM数据类型的支持仅限于non-transactional),随自己的用途而选择了,我这里选择“Transactional Database Only”,按“Next”继续。
对InnoDB Tablespace进行配置,就是为InnoDB 数据库文件选择一个存储空间,如果修改了,要记住位置,重装的时候要选择一样的地方,否则可能会造成数据库损坏,当然,对数据库做个备份就没问题了,这里不详述。我这里没有修改,使用用默认位置,直接按“Next”继续
选择您的网站的一般mysql访问量,同时连接的数目,“Decision Support(DSS)/OLAP(20个左右)”、“Online Transaction Processing(OLTP)(500个左右)”、“Manual Setting(手动设置,自己输一个数)”,我这里选“Online Transaction Processing(OLTP)”,自己的服务器,应该够用了,按“Next”继续
是否启用TCP/IP连接,设定端口,如果不启用,就只能在自己的机器上访问mysql数据库了,我这里启用,把前面的勾打上,Port Number:3306,按“Next”继续
这个比较重要,就是对mysql默认数据库语言编码进行设置,第一个是西文编码,第二个是多字节的通用utf8编码,都不是我们通用的编码,这里选择第三个,然后在Character Set那里选择或填入“gbk”,当然也可以用“gb2312”,区别就是gbk的字库容量大,包括了gb2312的所有汉字,并且加上了繁体字、和其它乱七八糟的字——使用mysql的时候,在执行数据 *** 作命令之前运行一次“SET NAMES GBK;”(运行一次就行了,GBK可以替换为其它值,视这里的设置而定),就可以正常的使用汉字(或其它文字)了,否则不能正常显示汉字。按“Next”继续。
选择是否将mysql安装为windows服务,还可以指定Service Name(服务标识名称),是否将mysql的bin目录加入到Windows PATH(加入后,就可以直接使用bin下的文件,而不用指出目录名,比如连接,“mysqlexe -uusername -ppassword;”就可以了,不用指出mysqlexe的完整地址,很方便),我这里全部打上了勾,Service Name不变。按“Next”继续。
这一步询问是否要修改默认root用户(超级管理)的密码(默认为空),“New root password”如果要修改,就在此填入新密码(如果是重装,并且之前已经设置了密码,在这里更改密码可能会出错,请留空,并将“Modify Security Settings”前面的勾去掉,安装配置完成后另行修改密码),“Confirm(再输一遍)”内再填一次,防止输错。“Enable root access from remote machines(是否允许root用户在其它的机器上登陆,如果要安全,就不要勾上,如果要方便,就勾上它)”。最后“Create An Anonymous Account(新建一个匿名用户,匿名用户可以连接数据库,不能 *** 作数据,包括查询)”,一般就不用勾了,设置完毕,按“Next”继续。
确认设置无误,如果有误,按“Back”返回检查。按“Execute”使设置生效。
设置完毕,按“Finish”结束mysql的安装与配置——这里有一个比较常见的错误,就是不能“Start service”,一般出现在以前有安装mysql的服务器上,解决的办法,先保证以前安装的mysql服务器彻底卸载掉了;不行的话,检查是否按上面一步所说,之前的密码是否有修改,照上面的 *** 作;如果依然不行,将mysql安装目录下的data文件夹备份,然后删除,在安装完成后,将安装生成的data文件夹删除,备份的data文件夹移回来,再重启mysql服务就可以了,这种情况下,可能需要将数据库检查一下,然后修复一次,防止数据出错。
mysql数据库57安装的方法:首先进入浏览器,找到mysql数据库57下载,下载之后找到安装包保存的文件夹,点击进入,如果电脑的扫毒软件要选择信任,按照提示说明一步一步地安装,最后可以在电脑开始菜单栏中找到安装好的软件,既可以使用了。
1、进入浏览器,搜索Mysql57下载。
2、找到要安装的版本。
3、点击下载。
4、选择想要保存的位置。
5、电脑上的杀毒软件会阻止安装,这个时候应该添加信任。
6、信任之后就可以安装了。
7、等待插件安装完成。
8、在保存的文件里,双击插件,进入安装软件页面。
9、进入页面,点击Next。
10、勾选同意规则,点击Next。
11、一般自己使用的类型,都是选择Typical,所以点击标示。
12、进入页面,再点击Install。
13、等待安装MySQL 57。
14、点击Finish。
15、点击开始页面,拉出所有程序。
16、找到MySQL文件夹。
17、找到MYSQL Server 57文件夹。
18、点击软件,进行使用。
以上就是关于如何配置安装mysql数据库5.7.11全部的内容,包括:如何配置安装mysql数据库5.7.11、mysqi数据库怎么安装、如何搭建MySQL数据库系统等相关内容解答,如果想了解更多相关内容,可以关注我们,你们的支持是我们更新的动力!
欢迎分享,转载请注明来源:内存溢出

 微信扫一扫
微信扫一扫
 支付宝扫一扫
支付宝扫一扫
评论列表(0条)