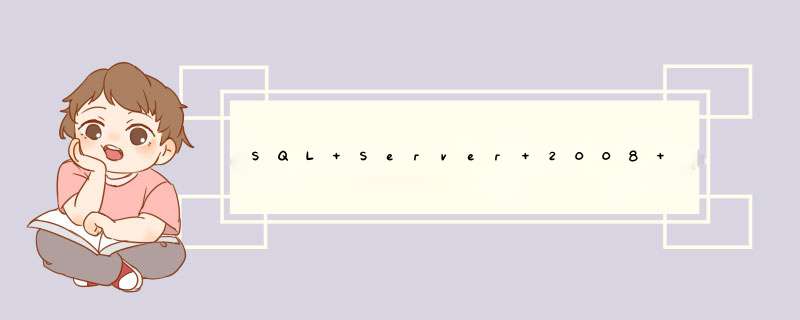
一、目标
利用Sql Server 2008 enterprise X64,建立 异步 (高性能)镜像数据库,同时建立见证服务器实现自动故障转移。
二、前提条件、限制和建议
2.1 、伙伴双方(主体服务器和镜像服务器)及见证服务器必须使用 相同版本 的Sql Server
2.2 、如使用见证服务器,择须确保其系统上安装 Sql Server 2005 或更高 版本
2.3 、在镜像服务器上创建镜像数据库时,确保制定 相同 的数据库名称WITH NOREBOVORY来还原主题数据库备份。另外,还必须通过 WITH NORECOVERY 应用在该备份执行后创建的所有日志备份。如果数据库镜像已经停止,则必须将对主体数据库执行的所有后续日志备份应用到镜像数据库中,然后才可以重新启动镜像。
2.4 、跨数据库事务和分布式事务均不支持数据库镜像
2.5 、镜像的数据库 路径 尽量与主体服务相同,如果主体服务器CPU利用率在50%以上,择不建议配置自动故障转移
2.6 、建议配置高效稳定的网络环境
三、设置概述
3.1 、确保所有数据库用户在镜像服务器上都有登录名
3.2 、在向另一个服务器实例提供数据库之前,您必须在该服务器实例上建立数据库用于新服务器实例时所需的环境
3.3 、使用 NORECOVERY 还原最近的主体数据库完整备份,以创建镜像数据库。WINgwiT确保执行备份时主体数据库已使用 完整 恢复模式。镜像数据库和主体数据库名称必须相同,并且它们在数据库镜像会话中不能被重命名。
3.4 、设置安全性并启动数据库镜像会话。可以使用 Transact-SQL 或数据库镜像向导来设置镜像。
3.5 、(可选)将见证服务器添加到会话。
四、在Windows Server 2008 R2上安装Sql Server 2008 enterprise X64
4.1 、SQL Server 2008 需要.NET 3.5支持,所以安装之前需要安装.NET3.5。在服务器管理的功能单元中,添加.NET Framework 3.5.1功能
4.2 、安装时选择全新SQL Server独立安装
4.3 、选定功能组件,注意安装目录与其他节点保持一致
4.4 、使用默认实例名称,或者与其他节点相同
4.5 、设定服务启动账户,这里配置所有,服务均使用 域管理 启动
4.6 、设置混合身份登录、制定SQL Server管理员
4.7 、点击下一步,等待安装完成。在其他节点按照同样方式安装SQL Server
五、配置数据库镜像前的数据库准备
5.1 、确认数据库使用了 完整 恢复模式:打开SQL Server Management,在VirtualManagerDB数据库(将要镜像的数据库)上点击右键选择属性,定位到选项页,将恢复模式改为“完整”
5.2 、备份主体数据库:在VirtualManagerDB数据库上点击右键——任务——备份,备份类型选择完整
5.3 、将备份文件拷贝到镜像节点,执行还原。右键点击数据库,选择还原数据库
选定备份文件,写入还原数据库名称,注意此数据库名称必须与主体服务器数据库名称一致。即VirtualManagerDB。
点击选项页,勾选覆盖现有数据库。选择NORECOVERY模式
5.4 、进行 完整日志 备份,执行backup LOG VirtualManagerDB to Disk = 'c:\backup\vlogback.bak'
5.5 、同样,事务日志备份在镜像数据库上还原。镜像数据库上,点击右键——任务——还原——事务日志
5.6 、在还原选项中选中NORECOVERY,执行还原 *** 作。
lishixinzhi/Article/program/SQLServer/201404/30298方法/步骤
1
双击sql server 2008的.exe安装文件,进入【SQL Server 安装中心】。
2
点击界面左侧的【安装】,然后点击右侧的【全新SQL Server 独立安装或向现有安装添加功能】,进入【SQL Server 2008 安装程序】界面,首先是【安装程序支持规则】, *** 作完成之后,点击【确定】。
3
进入【产品密钥】,选择合适的版本(我这里无法选择),点击【下一步】。
4
进入【许可条款】,勾选上【我接受许可条款】,直接点击【下一步】。
5
进入【安装程序支持文件】,点击【安装】按钮,开始安装支持文件。
6
安装完成之后,又进入【安装程序支持规则】,点击【显示详细信息】可以看到详细的规则列表,点击【下一步】。
7
进入【功能选择】,这里我选择了【全选】,也可以选择具体需要的功能,并且可以改变安装位置,设置完成后,点击【下一步】。
8
进入【实例配置】,这里我直接选择了【命名实例】,其他都按照默认设置,点击【下一步】。
9
进入【磁盘空间要求】,显示磁盘的使用情况,可以直接点击【下一步】。
10
进入【服务器配置】,单击【对所有SQL Server 服务使用相同的账户】,选择了【NT AUTHORITY\SYSTEM】,然后单击【下一步】即可。
11
进入【数据库引擎配置】,单击【添加当前用户】指定SQL Server管理员,这样管理员就是系统管理员,设置好之后,直接单击【下一步】。
12
进入【Reporting Services配置】,直接按照默认选择第一项,点击【下一步】。
13
进入【错误和使用情况报告】,可以选择其中一项,将相关内容发送给Mircosoft,也可以不进行选择,然后单击【下一步】。
14
进入【安装规则】,直接单击【下一步】。
15
进入【安装进度】,SQL Server 2008开始安装,不用管它,等待安装完成即可。安装完成后,会列出具体安装了哪些功能,提示安装过程完成,这时单击【下一步】,可进入【完成】界面,提示【SQL Server 2008安装已成功完成】。
http://jingyan.baidu.com/article/948f592434b407d80ef5f97d.html
插入2008 R2安装光盘或加载镜像ISO文件,进入SQL Server安装中心后跳过“计划”内容,直接选择界面左侧列表中的“安装”之后进入“安装程序支持规则”安装界面,安装程序将自动检测安装环境基本支持情况,需要保证通过所有条件后才能进行下面的安装,如图所示。当完成所有检测后,点击“确定”进行下面的安装。
接下来是SQL Server2008版本选择和密钥填写
许可条款
安装程序支持文件,点击“安装”继续安装。
欢迎分享,转载请注明来源:内存溢出

 微信扫一扫
微信扫一扫
 支付宝扫一扫
支付宝扫一扫
评论列表(0条)