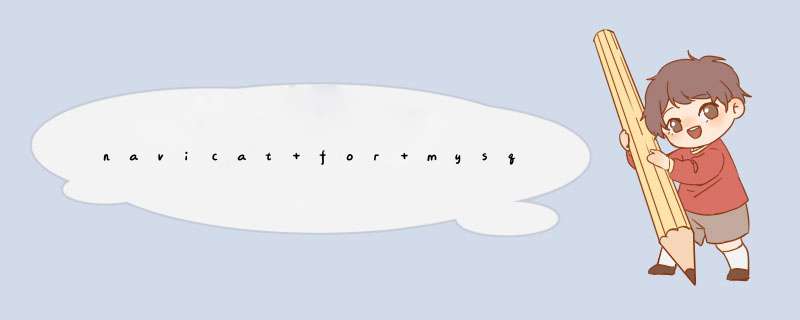
Navicat for mysql 是个人使用了几款mysql客户端工具中不错的一款, 比较偏向轻量级 之前使用的mysql
adminstrator等工具都不怎理想, *** 作不够人性化
下面智容信息技术介绍一下这款工具的使用打开Navicat for mysql 之前, 要确保你的mysql是启动状态,
因为无非就是要用这个客户端工具管理mysql, 如果mysql没有启动, 就谈不上用客户端工具去连接它了 在java开发中会抛异常
启动mysql的方式用很多种, 如果是安装了集成包, 开发php的朋友,
也可以用自己喜欢的启动方式
下面展示的单独安装mysql50x的启动方式 (关于mysql51版本的数据库, windows下,
数据库安装目录的介绍和更改安装目录的文章 注意的是, 我的mysql设置的是开机为不自动启动
然后:
在这个状态里面输入密码
当然, 你也可以偷懒, 这样启动也行:
mysql启动成功后, 打开Navicat, 我使用的是07版本 主界面如下:
Navicat的主界面
点击"文件"菜单,如下图:
, d出一个对话框, 创建一个连接mysql的链接 如下图:
填写好相应的链接信息, 连接名称可以自定义, 你也可以点击"连接测试" 来测试一下当前连接是否成功
保存密码这个复选框, 意思是如果这次连接成功, 那么你下次就不用输入密码, 直接进入管理界面 单击"确定" 完成填写
可以看到如下连接列表, 你可以创建多个连接, 连接到不同的主机(连接名可以随意命名):
你可双击"linking", 展开当前连接主机所有数据库列表信息, 然后双击一个数据库, 展开数据库中的表信息
(双击当前数据库的名称,展开它里面的内容)
之后, 你可以点击"表", 看到右边当前数据库所拥有的表, 如下图:
点击任意一个表, 在上方菜单有相应的 *** 作,
你可以右键"tb_category", 有对应的 *** 作
或者,在左栏右键对应的表:
这里介绍一下查询的命令行功能, 如下图:
d出如下对话框 , 输入你要查询的sql 点击"运行", 发现多了一个"结果"的选项卡,
如下图::
注意,现在 *** 作的数据库是"php168", 看上图顶部的title哦 然后点击"运行"即可
如下图,点击"运行后,出现的"结果栏"就是发出sql语句返回的结果显示:
在"查询创建工具"这个选项卡, 你还可以看到"select"的语法帮助:
至于对应数据库的存储过程, 视图, 事件等功能, 读者可根据实际需要自己摸索
关于mysql随机启动的问题, 默认安装是自动启动, 可以在服务列表中设置为手动:
右键"Mysql", 选择"属性", 在"启动类型"中设置为手动即可
首先去百度搜索 Navicat for MySQL 下载这个软件,软件下载完成后双击Navicat_for_MySQL_11010exe 进行安装。
在d出界面可以选择快速安装还是自定义安装,这里默认选择快速安装,然后点击右下方的安装按钮。
上一步 *** 作之后稍等几秒就会d出完成安装的界面,此时,你点一下右下角的完成按钮就完成了软件的安装。
完成后软件会自动打开,此时单击一下左上角的连接按钮。
上一步 *** 作之后会d出新建连接窗口,这是你只要依次输入 连接名称(可以随便写)、主机名或IP地址、端口(默认3306)、用户名、密码,输入完成后点击连接测试,如果d出提示窗口连接成功,那么说明你的配置完全正确,否则你就需要检查ip地址,用户名,密码是否正确。
6
如果上一步 连接测试 显示 连接成功 那么就可以点击确定按钮,这是窗口左侧出现了你新连接的数据库名称。双击打开数据库就可以进行任何 *** 作了。
Navicat for MySQL 是针对 MySQL 数据库而设计的管理工具,适用于所有的程序员,无论你是小白还是大牛。目前很多网友会咨询 Navicat for MySQL 怎么用,下面就讲解 Navicat for MySQL 的入门教程。
一、安装应用程序
打开下载好的 Navicat应用程序exe文件,在欢迎画面点击“下一步”,阅读许可协议,接受并点击“下一步”,点击“浏览”自定义安装路径,点击“下一步”,考虑到运行速度,尽量不要安装在C盘,点击“完成”按钮,退出安装程序。安装完成后,在d出的注册画面输入Navicat注册码(16 位数)并点击“激活”按钮来在线激活注册码。
Navicat for MySQL注册码:NUYJ-W56S-3YUU-MVHV
注册码获取比较难,如果不能用的话,可参考: >
我们以图1简单介绍Navicat建立连线(Connection)的方式:1 点选Connection按钮开启连线画面。2 输入欲命名之远端主机名称(Connection Name)。3 输入主机名称(Host name)或位址(IP address),以及连接埠(Port),连接埠预设是3306。4 输入使用者名称(User name)与密码(Password),如希望储存密码,在下方的Save Password选项打勾。5 若想之前输入的资料是否能成功连线,可以按下测试按钮(Test connection)做确定。 若测试成功,会出现Connection Successful(测试成功)讯息视窗(如图2),之後按下“ok”钮即完成初步的连线设定。 6 切换到同一视窗的Advanced Settings页面做进阶设定。7 勾选Use Advanced Connections列出所有资料库的清单。8 当所有资料库名称出现之後,选取这个Connection连线时想要连接的资料库,如果之前输入的帐号密码没有存取该资料库的权限,需在勾选该资料库後,在视窗右下角另外输入存取的帐号密码。9 选取“OK”按钮表示设定完成。 左边Connections区域会出现刚刚设定之连线名称,按滑鼠右键出现选单,选择“Open Connection(打开连线)”,就会连接上设定之主机位址。 接下来会出现所连接的资料库名称,其树状图下层分别是:Tables(资料表)、Views(检视)、Stored Procedure(预存程序)、Queries(查询)、Reports(报表)、Backups(备份)、Schedules(排程)。 若需新增资料表,可以在Connections区域之表单中,选择“Tables”选项。点选“New Table”按钮新增资料表。 此时会出现“Table Design”画面提供资料表设计功能,使用者可以开始设计资料表的栏位。Name为栏位名称,Type为栏位类型(用下拉式选单选取),Length为栏位长度,Allow Null勾选表示栏位的内容可以空白。Allow Null右边的空格若按下,会出现一个**的钥匙,表示将该栏位指定为主索引。当栏位的类型为数字型态时,下方会出现一个auto increment的选项,勾选表示栏位值为自动增加。设计完毕後点选“Save”可以储存,并为资料表命名建立好资料表後,主画面会出现该资料表名称及栏位笔数(Rows)、更新时间(Update Time)等相关资料。在资料表名称上按右键会出现一个快速选单,我们将其中各选项的意义简单列在图9中。例如,若选取“Open Table”,会开启该资料表,使用者可以输入资料表各栏位的内容。在资料表名称上按右键会出现一个快速选单,我们将其中各选项的意义简单列。例如,若选取“Open Table”,会开启该资料表,使用者可以输入资料表各栏位的内容。
以上就是关于navicat for mysql怎么用全部的内容,包括:navicat for mysql怎么用、如何用navicat连接数据库、navicat for mysql怎么使用等相关内容解答,如果想了解更多相关内容,可以关注我们,你们的支持是我们更新的动力!
欢迎分享,转载请注明来源:内存溢出

 微信扫一扫
微信扫一扫
 支付宝扫一扫
支付宝扫一扫
评论列表(0条)