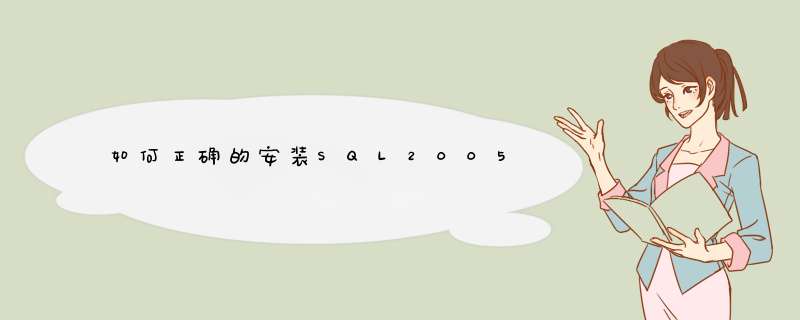
如何正确的安装SQL2005
1运行SQL2005安装文件 2勾选“我接受条款和条件”。 3点击安装 4自动检测并安装所需要的组件 5直接“下一步” 6此处是系统配置的测试,如果在“云主机”上安装有可能会出现“最低硬件不符”您可以直接忽略跳过 7CD-KEY会直接为您自动填写,直接“下一步” 8安装所需要的组件,点击“高级” 9这一步比较重要,我们点“高级”,然后选择“数据库服务”、“客户端组件”和“文档、示例和示例数据库”这三项基本上就够了。以及可以根据您的需要更改安装路径。 10此处直接“下一步” 11 选择使用“系统内置帐户”以及勾选“SqlBrowser”后,“下一步” 12选择“使用混合模式”,然后需要设置SA密码 13此处直接“下一步” 14 开始安装 15 安装完成 16测试一下 16连接成功,至此完成了SQL2005的安装
SQLServer2005数据库是微软的一套数据库系统,一般的网站开发中非常的常用,那么如何安装SQLServer2005数据库则是困扰菜鸟的最大问题,那么今天就介绍下安装SQLServer2005数据库的方法。
工具/原料
SQLServer2005
方法/步骤
首先需要下载安装包,在百度搜索“SqlServer2005微软官网版本zip”,下载完成后运行“SqlServer2005微软官网版本\Servers\setupexe”文件。
等待系统配置自动检查完成后,勾选SQL Server Database Services、Integration Services、工作站组件联机丛书和开发工具,三项。实例名使用默认实例。
服务账户选择“使用内置系统账户”。身份验证模式选择“混合模式(windows身份验证和SQL Server身份验证)”,并输入数据库密码。
排序规则保持默认设置。功能选择,选择SQL Server的安装路径。
等待安装完成,直到出现“完成Microsoft SQL Server 2005安装”界面,点击“完成”。
打开“SQL Server Management Studio”,登录名为“sa”,密码为安装数据库时填写的密码。此时SQLServer2005即安装成功。
步骤阅读
先打开第一张,点“服务器组件、工具、联机丛书和示例(C)”,然后选择“我接受许可条款和条件(A)”,这时提示已成功安装所需要的组件。
接下来使用安装向导,点击“下一步”,继续,进行系统配置的检查,这一步骤
系统配置检查很重要,14个项目里面如果有1项有错误或者警告,整个SQL Server 2005都将不正常。注册信息就是默认的,点击“下一步”,如图勾选要安装的程序。
如果是第一次安装Server 2005,就选择默认实例,下图所示。
如果不是第一次安装,就选择命名实例,如图所示。
接下来继续安装,按照图上选择。使用“混合身份认证”,并设置密码。继续安装,下面一步结束后,表示第一张光盘安装成功。
以上就是关于如何正确的安装SQL2005全部的内容,包括:如何正确的安装SQL2005、如何安装SQLServer2005数据库、怎么安装MSSQLSERVER2005数据库等相关内容解答,如果想了解更多相关内容,可以关注我们,你们的支持是我们更新的动力!
欢迎分享,转载请注明来源:内存溢出

 微信扫一扫
微信扫一扫
 支付宝扫一扫
支付宝扫一扫
评论列表(0条)