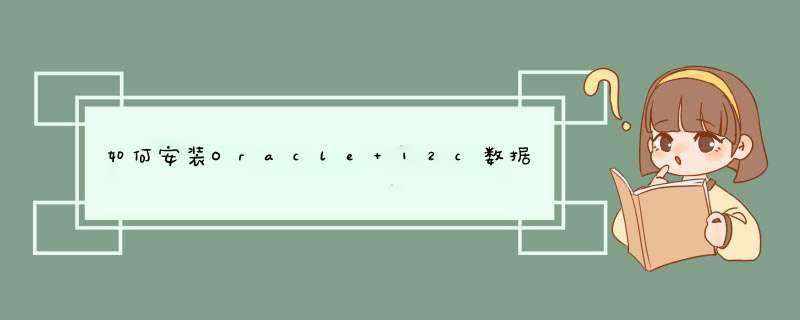
如何安装Oracle 12c数据库软件
在oracle官网下载windows 64位的安装文件:winx64_12c_database_1of2zip和winx64_12c_database_2of2zip,解压缩文件,在database文件夹中,找到setupexe,双击安装
d出Oracle database 12c发行版1安装程序向导;
步骤1:配置安全更新。提供电子邮件地址以接收关于您的安装的安全信息。如果您拒绝启用安全更新,仍可使用所有授权的Oracle功能。要选择不接收安全通知,请将此屏幕中的所有字段留空,然后单击下一步以继续。
步骤2:软件更新。
提供启用对My Oracle Support的访问和启用代理连接所需的信息。提供此信息可在该安装会话期间启用软件更新。跳过软件更新,选择此选项可跳过可用软件更新并继续安装。
步骤3:安装选项。
选择任一安装选项,然后单击下一步。仅安装数据库软件-选择此选项可仅安装数据库二进制文件。要配置数据库,必须在安装软件之后运行Oracle Database Configuration Assistant。
步骤4:网格安装选项
单实例数据库安装-此选项安装数据库和监听程序。
步骤5:产品语言;
选择要运行产品的语言环境。此选项可以更改产品的语言,该语言是指被安装产品的语言,而不是指安装程序自身的语言。从可用语言列表中选择产品语言,将其传送到所选语言列表,然后单击下一步。
步骤6:数据库版本
选择要安装的数据库版本,然后单击下一步。
企业版-此安装类型是为企业级应用设计的。它设计用于关键任务,对安全性要求较高的联机事务处理(OLTP)和数据仓库环境。如果选择此安装类型,则会安装所有单独许可的企业版选件。
步骤7:Oracle主目录用户选择
步骤8:安装位置;
指定Oracle基目录,软件位置,然后单击下一步。
Oracle基目录- Oracle基目录是Oracle安装所有者帐户拥有的Oracle软件安装的顶级目录。
软件位置-接受默认值或者输入要安装Oracle软件的Oracle主目录路径。
步骤9:先决条件检查
步骤10:概要
步骤11:安装产品
步骤12:完成
出自:>
软件准备database和client(在参考文献里有下载链接)
2
打开database安装包,运行安装程序Setupexe,系统将启动Oracle Universal Installer,然后进行先决条件检查。会出现如下图示:
3
之后,系统将打开如下界面:选择安装方法。
ORACLE提供了两种安装方法:基本安装(I)和高级安装(A)。从上面的图中我们可以看到两种安装方法的不同之处,Oracle默认是选择基本安装:
4
基本安装,当填好对应的各项之后,“下一步”按钮将由灰色恢复正常,如下图所示,这时点击下一步即可进行安装。
5
高级安装,选择“高级安装”,“下一步”按钮会恢复正常,点击下一步,
将出现如下的画面“选择安装类型”。安装类型共有4种,分别是企业版(E)、标准版(S)、个人版(P)和定制(C)。每种安装的不同之处,我们也可以从上看到。为了完整安装Oracle 10g,我们选择了定制,然后选择下一步。
6
出现“指定主目录详细信息”设置。这里我们可以输入或选择所安装产品的名称以及安装产品的完整路径。如下图所示,这里我们没有进行修改,直接下一步。
7
加载产品之后,将出现选择产品组件的画面,如下图所示,选择需要的组件之后,点击下一步。这里我们选择了几乎所有的组件
8
出来的画面为“产品的先决条件检查”步骤。当我们在第4步选择基本安装后,直接就可以跳到这个画面。
9
点击“下一步”,一会将出现“创建数据库”的画面,如下图,这里有三个选项,分别为创建数据库(C)、配置自动存储管理(ASM)(A)和仅安装数据库软件(S),这里我们选择了创建数据库(C),点击下一步。
10
Oracle MTS Recovery Service配置界面,如下图,下一步
11
最后检查安装清单,然后点击安装。
12
安装中的画面,系统将复制文件并进行配置。
13
配置助手,安装完成后系统会自动运行下面所示的配置程序。
14
紧接着系统出现如下的界面Oracle Net Configuration Assistant,选择“执行典型配置“后,系统将返回13步中所示的画面继续运行下面的配置程序。
15
Database Configuration Assistant界面,选择模版来创建数据库,这里会有11步 *** 作:
16
步骤一:数据库模版,选择定制数据库,下一步
17
步骤二:数据库标识。填入全局数据库名(XXXX)和SID(XXXX)(默认为orcl),下一步
18
步骤三:管理选项,默认,下一步
19
步骤四:数据库身份z明。可以为系统中的帐户配置不同的口令,为方便起见,我这里选择了“所有帐户使用同一口令”,设置初始口令,然后点击下一步
20
步骤五:存储选项,默认,下一步。
21
步骤六:数据库文件所在位置。默认,下一步。
22
步骤七:恢复配置。默认,下一步
23
步骤八:数据库内容,默认,下一步
24
步骤九:初始化参数。包括内存、调整大小、字符集和连接模式等的修改。默认,下一步
25
步骤十:数据库存储。可以指定用于创建数据库的存储参数。该页允许查看和更改控制文件、表空间、数据文件、回退段和重做日志组。默认,下一步
26
步骤十一:创建选项。默认勾选创建数据库,然后点击完成。
27
这时系统会d出一个确认框,点击“确定”即可开始数据库的创建过程。
28
创建过程如下:创建并启动Oracle实例,创建数据库文件,创建数据字典视图,添加Oracle JVM,添加Oracle Data Mining,添加Oracle Text,添加Oracle XML数据库,添加Oracle OLAP,添加Oracle Spatial,添加Oracle Label Security,添加EnterManager档案库,添加用于NET的Oracle Database Extensions,最后创建数据库。
29
经过漫长的数据库创建过程之后,终于提示如下,表示数据库创建完成。
30
点击退出之后,系统将返回第13步继续执行Sql Plus的配置过程,这一步是自动执行的,不需要人工干预。之后系统将提示如下信息,表示数据库已经安装完成,至此,数据库安装完成,同时我们记录下最后画面中的信息,方便我们日后对数据库进行管理等 *** 作。信息如下:
Enterprise Manager Database Control URL - (XXXX) : >
以上就是关于如何安装Oracle 12c数据库软件全部的内容,包括:如何安装Oracle 12c数据库软件、如何安装oracle11g数据库、如何在windows系统上安装Oracle数据库等相关内容解答,如果想了解更多相关内容,可以关注我们,你们的支持是我们更新的动力!
欢迎分享,转载请注明来源:内存溢出

 微信扫一扫
微信扫一扫
 支付宝扫一扫
支付宝扫一扫
评论列表(0条)