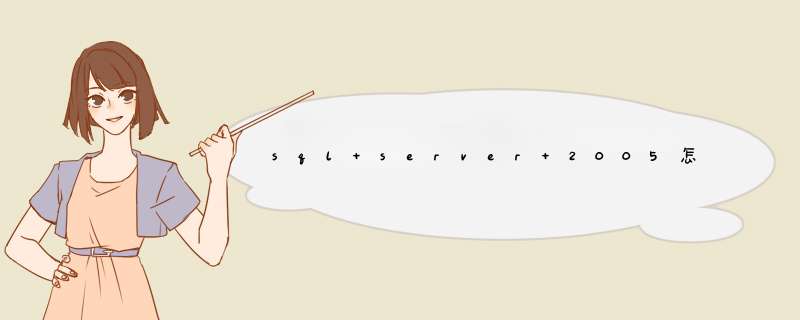
sql server 2005怎原数据库的方法步骤:
1、在开始—>程序集(P)—>MicrosoftSQLserver2005—>SQLServerManagementStudio(如下图)
2、登录需要备份的数据库服务器,打开企业管理器后,逐一展开,看到有数据库项后,选中数据库节点单击右键(如下图)
3、选择“还原”后进入“还原数据库”窗口,目标数据库默认已经选择需要还原的数据,接着在“还原的源”中的选择“源设备(D)”,单击“源设备((D)”右边的“…”按钮见下图
4、进入“指定备份对话框”,点击“添加”,进入指定数据库文件窗口。
5、浏览并找到需要还原的数据库备份文件,点击“确定”
6、点击“确定”后回到指“定备份”对话框,此时需要还原的文件已经列出来了,接着点击“确定”,返回“还原数据库”。
注:有些备份文件有多个备份集,可根据实际情况选择备份集还原数据库。
7、在左边的功能导航框中选择“选项”并选择“在现有数据库上强制还原(F)”点击“确定”。
8、系统自动还原数据库,成功后系统提示还原数据库成功,点击确定或OK即可。
关键安装步骤说明1 安装Windows 2008 64位(Stardard or Enterprise版本)2 安装IIS7,注意安装的组件,至少需要兼容IIS6的一些, 3 安装SQL Server 2005,注意需要在x64位的目录下,在命令行下使用SKUUPDATE=1的参数4 安装SQL Server 2005的SP2,期间会提示不兼容的问题,这个不用关心5 配置Reporting Service:(注意先后顺序)报表服务器虚拟目录/报表管理器虚拟目录:应用默认设置,需要打钩应用程序池:classic注意:在安装完后,需要对SQL Server的使用做些配置,否则无法看到具体的数据库,暂时还没有找到明确的方法可能是:在SQL Server 2005的配置中,启用TCP/IP协议,Named Pipes协议6 如果需要安装VS2005 下面的是其他参考资料,仅供参考。 在Windows 2008下安装SQL Server,无法出现SQL Server Management Studio Step 3 安装SQL Server2005 从命令行安装,这点貌似很重要[CDROM]:\CHS\DEV\x86\Servers>setup SKUUPGRADE=1SKUUPGRADE=1 英文大写的装好后应该就有那个 SQL Server Management Studio 了解决在Windows2008下无法安装Reporting Service的问题 I've had to go through installing reporting services on IIS7 a couple of times now (on Vista machines for development environments - but the same rules apply for IIS7 on Windows Server 2008)/linkurl=_jGhwznGdGZGUyp9vBi7fcSrG1QXciZ90y_DVBMa2RrDG9MIaEVpuKkk4KIRJFtzrAMzHUURRaEE5c141NSpeBfC2ZmUUGrvKWO546n_kvO
方法如下:
从开始菜单找到“SQL Server Management Studio”,点击它从这里启动SQL2005
看到数据库的登陆界面,身份认证用“windows身份认证”,这样就不用输入密码即可登录进数据库
看到左侧的的“对象资源管理器”,下面有“数据库”一栏,右击它,选择“新建数据库”
这时会d出新建数据库的对话框,我们唯一要填写的就是数据库的名称,填好之后就可以点击对话框下方的“确定”了
然后看到左边的资源管理器,“数据库”一栏下已经有了一个我们命名的数据库了,新建数据库成功
安装准备:1、SQLServer2005的各版本之间选择大多数企业都在三个SQLServer版本之间选择:SQLServer2005EnterpriseEdition、SQLServer2005StandardEdition和SQLServer2005WorkgroupEdition。大多数企业选择这些版本是因为只有EnterpriseEdition、StandardEdition和WorkgroupEdition可以在生产服务器环境中安装和使用。除EnterpriseEdition、StandardEdition和WorkgroupEdition外,SQLServer2005还包括SQLServer2005DeveloperEdition和SQLServer2005ExpressEdition。以下段落分别说明其中的每个版本,并建议应在何时使用哪个版本。2、软、硬件要求2、1网络软件要求:独立的命名实例和默认实例支持以下网络协议:SharedMemory、NamedPipes、TCP/IP、VIA2、2Internet要求Internet信息服务(IIS)安装MicrosoftSQLServer2005ReportingServices(SSRS)需要IIS50或更高版本。安装程序支持软件SQLServer安装程序需要MicrosoftWindowsInstaller31或更高版本以及Microsoft数据访问组件(MDAC)28SP1或更高版本。您可以从此Microsoft网站下载MDAC28SP1。SQLServer安装程序安装该产品所需的以下软件组件:MicrosoftWindowsNETFramework20MicrosoftSQLServer本机客户端MicrosoftSQLServer安装程序支持文件硬件要求SQLSERVER2005对硬件的要求相对于2000来讲提高一个档次了,记得2000的企业版内存推荐才128M,最低64M就够了。与2000共存主要注意在安装时实例设置2、7整个安装过程建议大家关闭杀毒软件。3、安装2005技术很久就来到我们身边,由于工作的关系一直没机会使用,今天终于有时间来领略2005的风采,下面我们详细图解2005的安装及装SP1的过程。首先放入光盘,启动到安装目录,然后双击setupexe,出现如下图面稍等一会儿d出安装向导界面:点击一下步,系统开始对系统配置进行检测(我的本本是512M内存,提示硬件警告,嘿嘿)点击下一步,安装程序准备安装向导,接着开始安装前的准备工作,比如磁盘空间检测等等…如果一切正常,那么恭喜你,你的安装已经成功一半,接着d出注册界面输入注册号,点下一步,进行组件选择:自行根据自己的需要进行选择,你可以点高级后进行更详细的设置:这个界面安装过Office的人很熟悉吧!点不同项目在d出菜单中选择,同时可以更改安装路径。点下一步,进行实例名的设置,这里要注意了,如果你机器没有SQLSERVER的其它产品,直接点下一步,如果你机器上有2005以前的产品时,选择默认实例时2005的安装盘会升级你的以前产品,如果选择命名实例时,那2005会安装一个新的实例,以前的产品仍然独立运行。我这儿根据情况选择了命名实例:SQL2005。点击下一步,进行服务帐户设置,我选择和内置帐户:本地系统。根据需要选择结束启动服务选项后点击一步进入本地帐户密码设置:点击下一步,进入排序规则设置:点击下一步,进入报表服务器的一些设置:不作什么修改后点一步,再下一步,显示你设置的所有选项:点击安装后系统开始配置选择,再点一步后进行安装进度界面现在可以坐下来喝杯茶了,要等一会儿呢,时间根据你的配置而定,直到出现如下界面安装就快结束了,点下一步后,此时可以进行外围应用配置器配置,我们以后使用的过程也可以配置,所以在这儿就不讲得太详细了,点击完成。5、初次使用哇,哇,开始使用了点击SQLServerManagementStudio后出现第一次运行进行环境配置的界面,当然这是系统自己在配置。配置完成后,d出连接服务器选项:
方法/步骤 1 主菜单——只要你载入DVD驱动器中的光盘,就会出现如下的屏幕。 要安装SQL Server 2005的实例,在安装标题下选择“服务器组件、工具、在线书籍,以及示范”等选项。 2 终端用户许可协议 – 检查终端用户的许可协议(EULA) ,看完后选择 'I accept the licensing terms and conditions' 框。 接受协议后可激活“next”按钮,按下这个按钮继续。 3 安装的先决条件 – 决定好先决条件后点击 'Next'按钮。 4 欢迎– 点击 'Next' 按钮开始安装过程。 5 系统配置检查——安装应用程序需要查看服务器上的15个组件,并且判断成功和失败。 如果必要的话,检查按钮右边的报告选项。点击“next”按钮继续。 6 安装–一个进度条显示安装过程的状态 不需要动作 选择SQL Server安装组件 7 注册信息 – 输入姓名和公司,继续 SQL Server 的安装 点击“下一步”按钮继续 8 安装组件 – 选择'SQL Server 数据库服务' 的检查框 点击右边的'高级'按钮,继续下一步 9 特性选择 – 验证所有的数据库服务选项都被选中了 如果有选项没有被选中,它显示为一个红色的叉,右击特性然后选择安装选项。 点击“next”按钮继续。 10 安装环境– 如果可用的话,现有的环境将会列出应用程序、译本、版本,以及语言。 点击 'OK'按钮继续 11 环境名字 – 选择环境的类型。默认的环境名称即为服务器的名字,例如Server1。命令的环境是众多可以用服务器的名字的格式安装在机器上的环境之一,例如Server1Inst1 注意 - 只可以创建一个默认的环境,但是可以创建多个有名字的环境。 点击 'Next' 按钮继续 12 服务账号– 为数据库服务 Windows 服务指定账号可以是一个内建的账号,例如本地系统或者网络服务。第二个选项是使用域的用户名和密码。 点击 'Next' 按钮继续 13 认证模式 – 配置单独Windows默认的认证或者混合认证模式的认证,输入系统管理员的密码。 点击'Next'按钮继续 14 调整设置– 为环境进行调整设置的配置。 点击 'Next'按钮继续 15 点击“安装”并检查你的总结日志 15准备安装– 检查安装的项目。点击“安装”按钮继续 16 安装进度 – 检查过程中每个步骤的状态。安装结束后,点击'Next' 按钮继续 17 完成微软SQL Server 2005 的安装 – 检查总结日志并点击 'finish' 按钮结束安装过程。 18 安装SQL Server Service Pack 1 一旦SQL Server 2005环境安装完成,下一个步骤就应该是安装最新的服务包,下面列出的步骤是为了完成SQL Server 2005 Service Pack 1的安装。 1下载 –参考这个 URL下载SQL Server 2005 Service Pack 1<>Service Pack 1 2打开文件– 点击 'Run' 按钮运行文件。 19 解压缩文件 – 文件会解压缩到临时文件架中。 20 欢迎界面 – 服务包会升级列表中的各项特性。点击 'Next' 按钮继续。 21 终端用户许可协议– 查看终端用户许可协议(EULA) ,选择 'I accept the licensing terms and conditions' 复选框来完成 *** 作。接受复选框会激活 'Next' 按钮,点击这个按钮继续。 22 选择特性– 通过点击复选框来选择你想要更新的特性。 点击 'Next' 按钮继续 23 认证模式 – 为所有的环境和服务选择认证模式为Windows ,或者 SQL Server 模式,或者为特定的环境建立认证 点击 'Next' 按钮继续 24 准备好安装- 点击'Install' 按钮开始安装服务包 25 安装进度 – 完成的时候检查一下安装的状态。 点击 'Next'按钮继续 26 安装完成 – 检查每个安装的状态,确保状态为“成功” 点击 '查看日志文件' 按钮来查看安装状态的详细信息。 27 日志文件 – 查看日志文件,了解安装的详细步骤和输出。 关闭文件,返回先前的屏幕,结束安装过程,点击'结束'按钮。
sql server2005安装完以后没有数据库引擎是设置错误造成的,解决方法为:
1、将备份的数据库,复制到你想放的盘符下。记住放的路径。
2、打开电脑上安装的SQL server2005,毫不犹豫的登录进去。
3、在左侧找到数据库文件夹,右键->任务->附加。
4、在右侧有一个添加按钮,点击后选择备份的数据库文件。
5、选择备份的数据库文件后,确定附加数据库。
6、这时,就进入这个画面,你就可以看到你添加的数据库已经附加成功。
以上就是关于sql server 2005怎么还原数据库全部的内容,包括:sql server 2005怎么还原数据库、如何在windows server 2008系统下安装SQL2005数据库、sql server 2005怎么创建数据库等相关内容解答,如果想了解更多相关内容,可以关注我们,你们的支持是我们更新的动力!
欢迎分享,转载请注明来源:内存溢出

 微信扫一扫
微信扫一扫
 支付宝扫一扫
支付宝扫一扫
评论列表(0条)