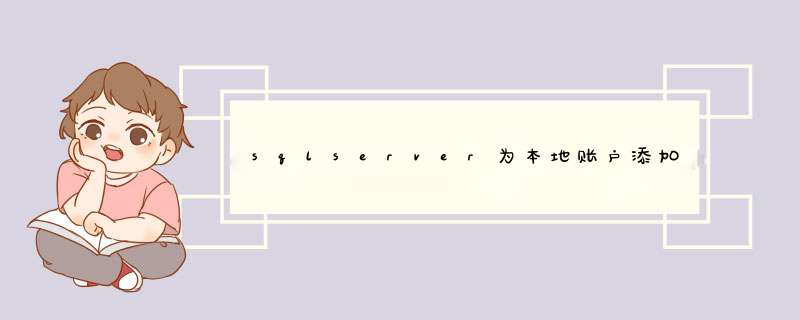
2重启数据库,在重启数据库服务的过程中可能会报错,会提示在本地不支持重启服务之类的信息,这里可以这样解决:
打开“服务”组件,并且点开sqlserver服务的属性选项:
在属性选项卡中点开登录的选项卡,然后重新输一次服务器的密码,点击确定,再重启数据库服务就可以了
3新建帐号并且授权
打开sqlserver management studio管理工具,在“安全性”选项卡里面的“登录名”右键单击选择新建登录名:
在常规选项卡里面,输入登录名,选择sql server身份验证,输入密码,反选强制密码策略,这样就不用经常去更改数据库账户的密码了,选择默认数据库,这个大家根据自己想授权远程登录到的数据库来选择
在服务器角色的选项卡里面,选择public和sysadmin两个服务器角色
在用户映射的选项卡里面,勾选你想要远程连接的数据库,下面数据库角色成员身份那里勾选,我这里全部都选了
点击确定
4如果我们建立错了账户想删除重建怎么办呢,这里注意有两个地方的账户需要删除,一个是在安全性——登录名选项卡那里,一个是在你授权的数据库——安全性——用户那里
1.在数据库本机用使用cmd指令调出命令行窗口,再用sqlplus/assysdba登录到数据库中。并且用对要赋权限的表所有者连接数据库,否则后续赋权限会失败。
2.创建由test123标识的用户测试创建密码设置为test123的测试用户。
3.授权测试用户的连接和资源权限。授予连接,资源到测试。
4.指定表授权查询权限。授予用户选择。表测试。
5.用新的登录数据库进行验证,我们会先尝试删除删除数据的功能,结果错误无法执行,说明我们添加的用户没有删除权限。
6.然后验证select查询函数,成功找到指定的数据。创建一个新用户并指定查询权限函数的实现。对于没有权限的表的查询也会被拒绝。
1-- SQLServer:
一、 *** 作步骤
首先进入数据库级别的【安全性】-【登录名】-【新建登录名】
(图1:新建登录名)
2. 在【常规】选项卡中,如下图所示,创建登陆名,并设置默认的数据库。
(图2:设置选项)
3. 在【用户映射】选项卡中,如下图所示,勾选需要设置的数据库,并设置【架构】,点击【确认】按钮,完成创建用户的 *** 作
(图3:选择对应数据库)
4. 现在我们就可以对TestLog数据库中的User表进行权限的设置了,【表】-【 属性】
(图4:选择对应表)
5. 在【权限】选项卡中,如下图所示,依此点击【添加】-【浏览】-【选择对象】
(图5:设置访问表的用户)
6. 在上面点击【确认】后,我们就可以下面的列表中找到对应的权限,如果你还想细化到列的权限的话,右下角还有一个【列权限】的按钮可以进行设置,点击【确认】按钮就完成了这些权限的设置了
(图6:权限列表)
7. 现在就使用TestUser用户登陆数据库了,登陆后如下图所示,现在只能看到一个表了
(图7:效果)
二、注意事项
在上面的第3步骤中需要注意:如果这里没有选择对应的数据库的话,之后去TestLog数据库中是找不到TestUser。
(图8:找不到TestUser用户)
2. 在上面的第3步骤,设置完TestLog数据后,需要点击【确认】按钮,完成创建用户 *** 作,如果这个时候去设置【安全对象】,是无法在【添加】-【特定对象】-【对象类型】-【登陆名】-【浏览】中找到刚刚新建的TestUser用户的。
3. 其实在数据库级别的【安全性】创建的用户是属于全局的,当设置了某个数据库,比如TestLog之后,这个用户就会出现在这个数据库的【安全性】列表中。 如果删除TestLog这个用户,会出现下面的提示。删除了后,这个用户就无法登陆了。需要去对应的数据库中删除用户,如果没有删除又创建,是会报错的。
(图9:删除TestUser用户)
4. 在第6步的【显式权限】列表中,如果选择了【Control】这个选项,那么在【Select】中设置查询【列权限】就没有意义了,查询就不会受限制了。如果设置【列权限】,在正常情况下会显示下图的报错信息:
(图10:效果)
5. 在TestLog数据库的【安全性】-【TestUser】-【属性】-【安全对象】-【添加】-【对象类型】这里有更多关于数据库级别的一些对象类型可以设置。
欢迎分享,转载请注明来源:内存溢出

 微信扫一扫
微信扫一扫
 支付宝扫一扫
支付宝扫一扫
评论列表(0条)