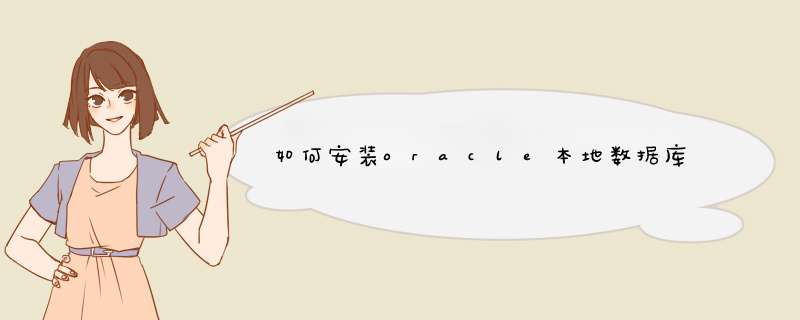
从服务器将ORACLE数据库导出和导入本地oracle数据库中的方法一:将服务器上的ORACLE数据库导入到本地机子上;
具体方法:
在CMD模式下执行以下命令
exp username/password@服务器端数据库ID file=c:/文件名dmp
例如下面:
exp djyy/djyy@zhwx file=c:/djyy20090921dmp
exp wxzd/wxzd@zhwx file=c:/wxzd20090921dmp
二:建立本地oracle数据库
具体方法:
点击开始->程序->Oracle - OraDb10g_home1->配置和移植工具->Database Configuration Assistant
运行后点击下一步,选择创建数据库->next->选择一般用途->填写自己的数据库名->next-->填写口令,选择同一口令吧,当然你也可以为每个用户填写不同的口令,以后基本上默认安装吧。安装完成后退出即可。
三:建立用户,并赋予DBA权限
具体方法:
在刚建立的本地数据库中,用DBA的权限账户进入,然后建立自己的用户,并赋予DBA等权限;
具体实例代码:
1 SQL> conn sys/change_on_install as sysdba;
2 已连接。
3 SQL> create user username identified by password;
4 users;
5
6 用户已创建。
7 SQL> grant create session,create table,create view to username
8 授权成功。
9 SQL>grant DBA to uername;
10 授权成功。
四:导入oracle数据库
具体方法:
在CMD模式下执行以下命令
imp 用户/密码 file=dmp commit=y full=y
1、去oracle官网下载 Oracle 12c 安装程序
2、解压下载好的两个压缩文件
将两个压缩包解压到同一个目录下,即“database”,然后单击解压目录下的“setupexe”文件:
3、双击”setupexe”进行安装
软件会加载并初步校验系统是否可以达到了数据库安装的最低配置,如果达到要求,就会直接加载程序并进行下一步的安装;
4、在出现的“配置安全更新”窗口中
取消“我希望通过My Oracle Support接受安全更新”,单击“下一步”:
5、安装时请连接网络,这里选择跳过更新就可以了,点击“下一步”:
6、在“安装选项”窗口中
选择“创建和配置数据库”,单击“下一步”:
7、根据介绍选择”桌面类”还是”服务器类”
选择”服务器类”可以进行高级的配置,我这里选择”桌面类”,单击”下一步“:
8、创建oracle管理用户
这步是其他版本没有的,这个的作用就可以更安全的管理orcl,主要是防止登录win系统勿删了oracle文件,这里选择第二个”创建新windows用户“,输入用户名和口令,专门管理oracle文件的,单击”下一步“:
9、在上一步设置好了后,将进行检查
在“执行先决条件检查”窗口中,单击“下一步”:
10、 在上一步检查没有问题后
会生成安装设置概要信息,可以保持这些设置到本地,方便以后查阅,在这步确认后,单击”安装”,数据库通过这些配置将进行整个的安装过程:
注意:
在安装过程中,最好将杀毒软件,安全卫士什么的都强行关闭,安装成功后重启电脑就可以了
11、等待安装中:
12、安装到创建数据库实例时
“Database Configuration Assistant”界面,特别的长时间等待,大约半个钟头,需耐心等待:
13、安装完成
第一步:将两个文件一起解压到同一目录下的同一文件夹内, 路径名称中不要出现中文,也不要出现空格等不规则字符。
解压完成后,到相应路径下,找到setupexe,双击运行,安装Oracle 11g。
第二步:配置安全更新:本步可将自己的电子邮件地址填写进去(也可以不填写,只是收到一些没什么用的邮件)。取消下面的“我希望通过My Oracle Support接受安全更新(W)”。
第三步:安全选项:直接选择默认创建和配置一个数据库(安装完数据库管理软件后,系统会自动创建一个数据库实例)。 如图:
第四步:系统类:直接选择默认的桌面类就可以了。 如图:
第五步:典型安装:此步骤为重要步骤。
建议只需要将Oracle基目录更新下,目录路径不要含有中文或其它的特殊字符。
全局数据库名可以默认,口令密码必须要牢记。Oracel建议的密码规则必须是大写字母加小写字母加数字,而且必须是8位以上。如图:
第六步:先决条件检查:本步骤安装程序会检查计算机的软硬件系统是否满足安装此Oracle版本的最低要求。直接下一步即可:
首先呢,我们必须事先下载好我们的oracle数据库安装包和一个启动oracle数据库的软件包,如下图的两个安装包
2
紧接着我们点开我们的oracle11g安装包,点击里面的setup进行安装
3
这里就会d出一个运行环境的框体
4
随后进入我们的安装途径(设置我们的安装路径和账户口令~~也就是我们的数据库名字和密码)
5
设置完毕后点击下一步(在这里我们选择是)
随后会是一个填写邮箱和反馈错信息的选项,(这里大家注意的是不需要填写邮箱地址,也不需要你把反馈信息的那个小方块钩住),然后点击下一步
进入条件检查(在检查完毕之后,我们把最上面的两个选中)随后点击下一步
d出这个窗体之后,什么都不需要点击了,直接选择安装即可
这一步是点击了安装之后所进入的安装进度条
这一步完成之后,它会d出一个口令管理的窗体如11步所示
这个就是我们的口令管理窗体了(这一步里面我们点击口令管理,就会出现如12步中的界面)
注意在最上面个的两行中输入新的口令和端口口令,注意口令要一致(比如我们输入的是123123那么都要求是123123)还有就是选择下面的scott将它的√去掉
安装结束,选择取消即可
随后我们点开我们的运行环境(PLSQL Developer 8031510)里面的plsqldev运行即可
d出如下的运行结果,表示安装成功!
windows系统上安装Oracle数据库如下:准备:windows7 32位 *** 作系统。
oracle 10g 安装数据包。
安装步骤:
1选择压缩包并解压,然后点击“setupexe”即可开始安装
2当检查通过后打开安装向导对话框,选择高级安装如图:根据需要设置安装路径,按图中提示设置相应信息(如下图),点击“下一步”
3点击“下一步”进入“Oracle Universal Installer:指定文件位置”(如下图)
4设置源“路径”、“名称”和目的“路径”:“名称”对应ORACLE_HOME_NAME环境变量,“路径”对应ORACLE_HOME环境变量(如下图)
5“下一步” 进入“Oracle Universal Installer:选择安装类型”(如下图)
6进入“Oracle Universal Installer:选择数据库配置”(如下图)
7保持默认值,下一步,进入“Oracle Universal Installer:指定数据库配置选项”,指定“全局数据库名”和“SID”,对这两个参数的指定一般相同,例如:oract,也可以将“全局数据库名”设置为域名。例如:oractabccom。如果选择“创建带样本方案的数据库,OUI会在数据库中创建HR、OE、SH等范例方案(sample schema)(如下图)
8下一步,进入“Oracle Universal Installer:选择数据库管理选项”(如下图)
9保持默认值,下一步,进入“Oracle Universal Installer:指定数据库文件存储选项”(如下图)
10保持默认值,下一步,进入“Oracle Universal Installer:指定备份和恢复选项”(如下图)
11保持默认值,单击“下一步”,进入“Oracle Universal Installer:指定数据库方案的口令”,对不同的帐户设置不同的口令。(如下图)
12单击“下一步”,继续安装,进入“Oracle Universal Installer:概要”,单击“安装”(如下图)
13开始安装过程根据机器性能不同所需时间不同,一般情况二十分钟左右(如下图)
14单击“口令管理”,进入“口令管理”窗口(如下图)
15解锁用户HR、OE和SCOTT,输入HR和OE的口令,SCOTT的默认口令为tiger(如下图)
16在自动打开的浏览器中以sys账户sysdba身份登录10g的企业管理器安装成功。(如下图)
提示:如果出现出现证书错误的情况,按下面方法 *** 作。
方法一:
直接点击“继续浏览此网站”即可。
方法二:
打开浏览器,工具菜单→INTERNET选项→高级→还原默认设置
以上就是关于如何安装oracle本地数据库全部的内容,包括:如何安装oracle本地数据库、oracle12数据库怎么安装、如何安装oracle11g数据库等相关内容解答,如果想了解更多相关内容,可以关注我们,你们的支持是我们更新的动力!
欢迎分享,转载请注明来源:内存溢出

 微信扫一扫
微信扫一扫
 支付宝扫一扫
支付宝扫一扫
评论列表(0条)