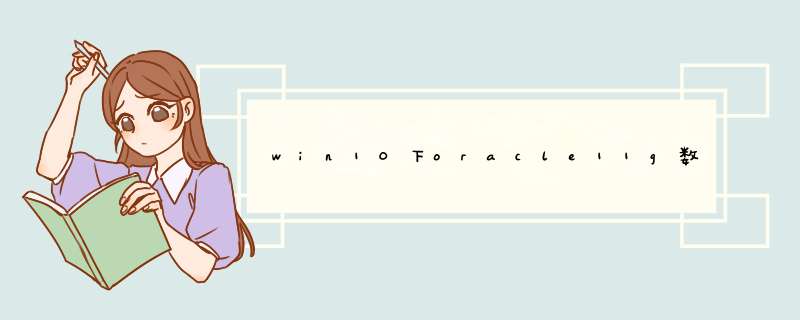
1/s/1gfa3e63;这里是我在Oracle官网下载好了Windows系统64位的安装包,有2个zip文件。不想去官网找下载地址的童鞋可以直接用这个百度云盘的下载链接。 1去下载最新的oracle11g安装包的压缩文件,有2个压缩文件,都需要下载,下载完成以后需要解压缩在同一个目录下。 在开始oracle数据安装之前建议:1关闭本机的病毒防火墙。2断开互联网。 这样可以避免解压缩丢失文件和安装失败。 2我在下载好2个zip文件后,都解压在了database目录中。 如下图: 3进入database双击 setupexe 开始安装,在如下图: 4出现如下选项,选择是,继续安装。 当然这是我机器出现了这个情况,可能你的满足要求了。。。 5取消勾,点击下一步: 6Oracle在进行安装的时候都会询问是否同时创建一个数据库出来,此处选择“创建和配置数据库”。 7每一个数据库可以想象为一个实例,所以此处表示只存在一个数据库的含义 8此处选择“高级安装”。 9语言现在选择支持“简体中文”和“英文”。 10选择“企业版”。 11此处设置Oracle的安装目录,将其安装到app目录下。 12选择一般事物 13此处输入数据库的名称,同时SID与数据库的名称相同。 14使用默认配置,如下图: 15Oracle本身提供了多个 *** 作用户,为了简单管理,所有的密码都统一设置为“oracleadmin”。随后将进行安装环境的检验,如果检验之中出现了错误,则会提示用户,或者由用户选择“忽略”。 16选择完成开始安装 17而后进入到了oracle的安装界面。此界面会运行一段时间,在此界面完成之后出现的任何界面都不要点任何的确定按钮,因为还需要进行后续的配置。 18安装完成之后会进入到配置用户口令界面,点击 用户口令 设置密码。此界面之中需要进行用户名及密码的配置,在使用Oracle数据库过程之中,主要使用三个用户(有三个用户的密码是public password,在实际中不可以使用):超级管理员:sys / change_on_install;普通管理员:system / manager;普通用户:scott / tiger,此用户需要配置解锁; 19完成之后选择“确定”那么再之后就可以进入到安装完成的界面,选择“关闭”即可。 20在Oracle安装完成之后,可以通过windows的服务找到所有与Oracle有关的服务选项。 21所有的服务建议将其全部修改为手工启动,这样电脑的启动速度可以快一些。但是有两个服务是必须启动的:OracleOraDb11g_home1TNSListener:数据库的监听服务,当使用任何的编程语言或者是前台工具连接数据库的时候,此服务必须启动,否则无法连接;OracleServiceSYNC:指的是数据库的实例服务,实例服务的命名规范“OracleServiceSID”,一般SID的名称都和数据库的名称保持一致,每一个数据库的服务都会创建一个sid。这里我的数据库的SID是sync。 2 使用sqlplus命令设置数据库 1当oracle安装完成之后,下面就需要对其进行使用,Oracle本身提供了一个“sqlplusexe”的 *** 作命令,直接运行此命令即可。 2此处输入用户名为scott,密码为tiger。 3在数据库之中会存在多张数据表,那么下面发出一个查询emp表的 *** 作命令,输入命令如下,默认的显示方式并不是特别的好,此处可以使用以下的命令更改显示方式 4在Oracle之中会存在多种用户,如果要想切换不同的用户,可以使用如下的命令完成,如果现在使用的是sys用户登录,那么就必须加上“AS SYSDBA”表示由管理员登录,其他用户不需要。 CONN 用户名/密码 [AS SYSDBA] ; 范例:使用sys登录 conn sys/change_on_install AS sysdba 如果要想查看当前用户输入“show user”命令即可查看。 show user 5如果说现在使用sys用户登录,并且发出同样的查询命令,会发现找不到emp表的错误提示: 6因为这张表属于scott用户,所以当使用scott用户登录的时候可以直接使用此表,但是如果换了一个用户,那么就必须使用这个表的完整名称“用户名表名称”,emp属于scott的,所以全名是“scottemp”。 以上所述是小编给大家带来的Oracle11g数据库win81系统安装配置图文教程,希望对大家有所帮助,如果大家有任何疑问欢迎给我留言,小编会及时回复大家的!
1、首先在sql2000安装包中找到x86\system\中的SQLUNIRLDLL替换;
C:2位版本替换到此位置)
C4位版本替换到此位置)
2、找到安装文件 x86\SETUP 下 SETUPSQLEXE右键点击以管理员身份运行;
3、安装成功后开启“服务管理器”,以管理员身份运行;
4、完成。
安装SQL2005方法:
1、首先通过系统控制面板下安装IIS;
2、在SQL Server x86\Servers找到setupexe,设置win7兼容性模式,右键点击以管理员身份运行;
3、安装过程中,当提示服务启动失败时,不要关闭此安装页面,找到~:\Program Files\Microsoft SQL Server\MSSQL1\MSSQL\Binn(一般路径在C盘),将sqlosdll与sqlservrexe(请前往下方链接下载)覆盖到Binn文件夹里面;
4、覆盖文件后,回到安装界面,点击重试继续安装;
SQLServer默认是不允许远程连接的,如果想要在本地用SSMS连接远程服务器上的SQLServer,远程连接数据库。需要做两个部分的配置:
1,SQLServerManagementStudioExpress(简写SSMS)
2,SQLServer配置管理器/SQLServerManager(简写SSCM)
jingyan/article/html
可参考上文进地配置后再访问
自从微软发布Win10正式版系统以后,很多用户都对自己的电脑进行了系统升级。可是有的用户在更新系统后,却发现数据库不能正常使用,要不就是无法安装。对于这样的情况应该怎么办呢这里就让小编来为大家介绍下,在Win10系统环境安装SQL2000&2005数据库的具体 *** 作方法吧!
Win10系统下如何安装SQL2000/2005数据库的方法:
1、首先在sql2000安装包中找到x86\system\中的SQLUNIRLDLL替换;
C:\window\system32(32位版本替换到此位置)
C:\window\syswow64(64位版本替换到此位置)
2、找到安装文件 x86\SETUP 下 SETUPSQLEXE右键点击以管理员身份运行;
3、安装成功后开启“服务管理器”,以管理员身份运行;
4、完成。
安装SQL2005方法:
1、首先通过系统控制面板下安装IIS;
2、在SQL Server x86\Servers找到setupexe,设置win7兼容性模式,右键点击以管理员身份运行;
3、安装过程中,当提示服务启动失败时,不要关闭此安装页面,找到~:\Program Files\Microsoft SQL Server\MSSQL1\MSSQL\Binn(一般路径在C盘),将sqlosdll与sqlservrexe(请前往下方链接下载)覆盖到Binn文件夹里面;
4、覆盖文件后,回到安装界面,点击重试继续安装;
5、安装完成后,打开SQL Server Configuration Manager,在网络配置中启用Named Pipes和TCP/IP,重启SQL Server服务;
6、完成!
以上就是关于win10下oracle11g数据库突然连接失败怎么办全部的内容,包括:win10下oracle11g数据库突然连接失败怎么办、系统升级了win10 为什么SQl数据库连不上了、怎样直接连接Sql数据库(数据库怎么连接)等相关内容解答,如果想了解更多相关内容,可以关注我们,你们的支持是我们更新的动力!
欢迎分享,转载请注明来源:内存溢出

 微信扫一扫
微信扫一扫
 支付宝扫一扫
支付宝扫一扫
评论列表(0条)