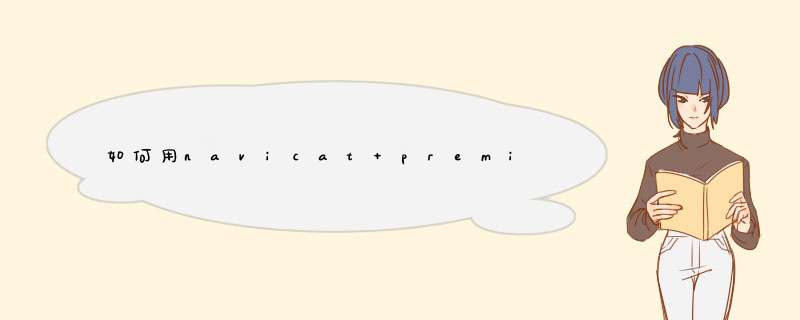
方法/步骤
运行“Navicat Premium”数据库管理工具。
新建MySQL数据库连接,点击“连接--MySQL”。
连接MySQL服务器,建议先做“连接测试”,其次在“确定”连接。
注:若连接非本地MySQL服务器,首先要ping通被连服务器IP,其次被连服务器准予远程连接MySQL数据库。
双击“本地MySQL数据库”打开数据库,右击鼠标后选择“新建数据库”。
新建数据库,填写数据库名(必填)、字符集(可空)、排序规则(可空),最后"确定"完成test数据库创建。
注:若字符集、排序规则为空,数据库创建后会自动添加上。
MySql是我们经常用到的数据,无论是开发人员用来练习,还是小型私服游戏服务器,或者是个人软件使用,都十分方便。对于做一些个人辅助软件,选择mysql数据库是个明智的选择,有一个好的工具更是事半功倍,对于MySql 的IDE 我推荐Navicat for MySql,现在我就向大家介绍如何利用Navicat for MySql 导出和导入数据。
导出数据库:
打开Navicat ,在我们要到处的数据上面右击鼠标,然后d出的快捷菜单上点击“转储SQL 文件”,在再次d出的子菜单项中选择第一个“数据跟结构”。
然后,在会d出一个选择保存位置的保存框,选择好位置后,点确定,就OK了
导入数据库:
打开Navicat for MySQL,然后点击右键选择新建数据库,名字跟我们要导入的数据的名字一样
点击确定后,我们就可以见到左边出现刚刚我们建立好的数据了,然后右击选择“运行SQL文件”会d出一个框,点击“”选择文件所在的路径,
点击开始,文件就会导入成功!
严格来讲,其实Navicat for MySQL导出的不是数据库,而是数据库中的所有表的数据以及结构。所以,如果你不建立与之对应的数据库,而是随便找一个数据导入,结果是这个数据库多了几张刚刚导入的表。
下载安装软件
使用navicate for mysl 之前当然先下载该软件,可以通过百度搜索查找 navicate 特别注意一下,请认准百度安全验证最好到官方网站,或者正规软件下载站下载
2
下载好软件之后,进行安装navicat for mysql(安装过程之间注意一下插件的自定义选择)
Navicat for mysql 怎么用
连接数据库
打开navicat for mysql之后找到,文件----新建连接-- 如下图
连接参数填写
在出现的连接设置里面,有很多选项都是针对需要连接的数据库的账号信息
连接名:可以任意填写,方便以后识别区分即可
主机名或IP: 填写服务器的主机名(必须要能解析的)或者服务器IP地址,如果是本机可 以填写localhost 或 127001
端口:默认是3306 如果修改了其他端口,需要对应
密码:就是用户名root密码或者其他mysql用户的密码
设置好连接数据库的参数之后,点击下方的“连接”如图出现“连接成功”即设置成功
数据库管理
连接上数据库之后,在左侧会显示当前mysql所有的数据库。点击对应的数据库,能查看当前数据库下面的表
添加删除数据库
如果需要添加删除数据库的话,很简单选择需要 *** 作的数据库,鼠标右键选择 *** 作即可
添加删除表
同样对于数据库下方的表,如果要新建的话点击选择 表---新建
对于新建的表,名和类型都可以手动输入指定选择。设置好之后,点击保存输入表名即可完成 *** 作
点击添加好的表,或数据库的表。双击之后右侧会列出当前表的详细列项目和属性
如何使用命令行
虽然是图形化管理工具,但是对于很多 *** 作其实还是需要SQL命令会更加方便。进入sql命令行界面,点击“工具”--“命令列界面”如下图箭头位置
随后在右下方空白区域进入了SQL命令行界面, *** 作方法和普通进入mysql命令行界面一样使用命令。如果需要清除当前屏幕内容,可以点击“清除”即可
其他功能
对于之前数据库已经导出的sql文件,或者写好的sql命令语句。可以通过选择需要导入的数据库,或表 右键选项“运行sql文件”
1、下载安装软件:请认准百正规软件下载
2、安装navicat for mysql(注意一下插件的自定义选择)
3、连接数据库:
打开navicat for mysql之后找到,文件----新建连接
4、连接参数填写
在出现的连接设置里面,有很多选项都是针对需要连接的数据库的账号信息
连接名:可以任意填写,方便以后识别区分即可
主机名或ip: 填写服务器的主机名(必须要能解析的)或者服务器ip地址,如果是本机可 以填写localhost 或 127001
端口:默认是3306 如果修改了其他端口,需要对应
密码:就是用户名root密码或者其他mysql用户的密码
5、设置好连接数据库的参数之后,点击下方的“连接”出现“连接成功”即设置成功
6、数据库管理:连接上数据库之后,在左侧会显示当前mysql所有的数据库。点击对应的数据库,能查看当前数据库下面的表
7、添加删除数据库:如果需要添加删除数据库的话,很简单选择需要 *** 作的数据库,鼠标右键选择 *** 作即可
8、添加删除表:同样对于数据库下方的表,如果要新建的话点击选择 表---新建
对于新建的表,名和类型都可以手动输入指定选择。设置好之后,点击保存输入表名即可完成 *** 作
9、点击添加好的表,或数据库的表。双击之后右侧会列出当前表的详细列项目和属性
如何使用命令行
虽然是图形化管理工具,但是对于很多 *** 作其实还是需要sql命令会更加方便。进入sql命令行界面,点击“工具”--“命令列界面”
随后在右下方空白区域进入了SQL命令行界面, *** 作方法和普通进入mysql命令行界面一样使用命令。如果需要清除当前屏幕内容,可以点击“清除”即可
其他功能
对于之前数据库已经导出的sql文件,或者写好的sql命令语句。可以通过选择需要导入的数据库,或表 右键选项“运行sql文件”
连接数据库安装完成后启动Navicat,在导航窗口的左上角有一个连接的按钮,点击后会d出一个连接属性的提示框,首先给连接起一个合适的名字然后输入正确的连接信息,如果是要管理远程的数据库,在IP地址栏内输入正确的IP地址即可。
连接成功后,在左侧的导航窗口后会看到本机所有的MySQL数据库,其中灰色的表示没有打开数据库,绿色的标识的就是已经被打开的数据库。
以上就是关于如何用navicat premium创建mysql的sequence全部的内容,包括:如何用navicat premium创建mysql的sequence、navicat怎么导出和导入数据表、navicat for mysql怎么用等相关内容解答,如果想了解更多相关内容,可以关注我们,你们的支持是我们更新的动力!
欢迎分享,转载请注明来源:内存溢出

 微信扫一扫
微信扫一扫
 支付宝扫一扫
支付宝扫一扫
评论列表(0条)