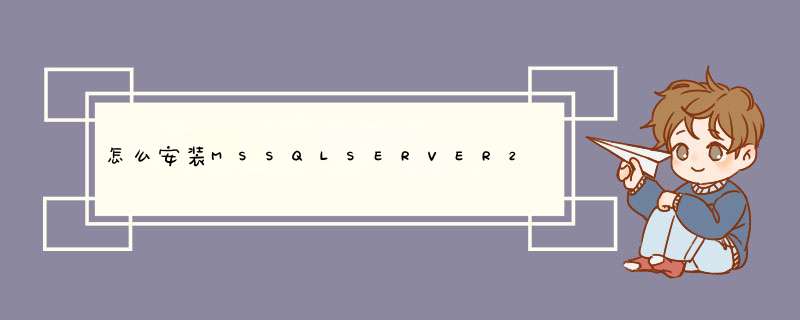
方法/步骤 1 主菜单——只要你载入DVD驱动器中的光盘,就会出现如下的屏幕。 要安装SQL Server 2005的实例,在安装标题下选择“服务器组件、工具、在线书籍,以及示范”等选项。 2 终端用户许可协议 – 检查终端用户的许可协议(EULA) ,看完后选择 'I accept the licensing terms and conditions' 框。 接受协议后可激活“next”
按钮,按下这个按钮
继续。 3 安装的先决条件 – 决定好先决条件后点击 'Next'按钮。 4 欢迎– 点击 'Next' 按钮开始安装过程。 5 系统配置检查——安装应用程序需要查看服务器上的15个组件,并且判断成功和失败。 如果必要的话,检查按钮右边的报告选项。点击“next”按钮继续。 6 安装–一个进度条显示安装过程的状态. 不需要动作. 选择SQL Server安装组件 7 注册信息 – 输入姓名和公司,继续 SQL Server 的安装 点击“下一步”按钮继续 8 安装组件 – 选择'SQL Server 数据库服务' 的检查框 点击右边的'高级'按钮,继续下一步 9 特性选择 – 验证所有的数据库服务选项都被选中了 如果有选项没有被选中,它显示为一个红色的叉,右击特性然后选择安装选项。 点击“next”按钮继续。 10 安装环境– 如果可用的话,现有的环境将会列出应用程序、译本、版本,以及语言。 点击 'OK'按钮继续 11 环境名字 – 选择环境的类型。默认的环境名称即为服务器的名字,例如Server1。命令的环境是众多可以用服务器的名字的格式安装在机器上的环境之一,例如Server1Inst1. *** 注意 *** - 只可以创建一个默认的环境,但是可以创建多个有名字的环境。 点击 'Next' 按钮继续 12 服务账号– 为数据库服务 Windows 服务指定账号.可以是一个内建的账号,例如本地系统或者网络服务。第二个选项是使用域的用户名和密码。 点击 'Next' 按钮继续 13 认证模式 – 配置单独Windows默认的认证或者混合认证模式的认证,输入系统管理员的密码。 点击'Next'按钮继续 14 调整设置– 为环境进行调整设置的配置。 点击 'Next'按钮继续 15 点击“安装”并检查你的总结日志 15准备安装– 检查安装的项目。点击“安装”按钮继续 16 安装进度 – 检查过程中每个步骤的状态。安装结束后,点击'Next' 按钮继续 17 完成微软SQL Server 2005 的安装 – 检查总结日志并点击 'finish' 按钮结束安装过程。 18 安装SQL Server Service Pack 1 一旦SQL Server 2005环境安装完成,下一个步骤就应该是安装最新的服务包,下面列出的步骤是为了完成SQL Server 2005 Service Pack 1的安装。 1下载 –参考这个 URL下载SQL Server 2005 Service Pack 1.<>Service Pack 1 2打开文件– 点击 'Run' 按钮运行文件。 19 解压缩文件 – 文件会解压缩到临时文件架中。 20 欢迎界面 – 服务包会升级列表中的各项特性。点击 'Next' 按钮继续。 21 终端用户许可协议– 查看终端用户许可协议(EULA) ,选择 'I accept the licensing terms and conditions' 复选框来完成 *** 作。接受复选框会激活 'Next' 按钮,点击这个按钮继续。 22 选择特性– 通过点击复选框来选择你想要更新的特性。 点击 'Next' 按钮继续 23 认证模式 – 为所有的环境和服务选择认证模式为Windows ,或者 SQL Server 模式,或者为特定的环境建立认证 点击 'Next' 按钮继续 24 准备好安装- 点击'Install' 按钮开始安装服务包 25 安装进度 – 完成的时候检查一下安装的状态。 点击 'Next'按钮继续 26 安装完成 – 检查每个安装的状态,确保状态为“成功” 点击 '查看日志文件' 按钮来查看安装状态的详细信息。 27 日志文件 – 查看日志文件,了解安装的详细步骤和输出。 关闭文件,返回先前的屏幕,结束安装过程,点击'结束'按钮。
用友sql2005数据库可以说是目前通用的
用友数据库中最难安装的一款数据库了,因为安装过程中配置的选项较多,而且一旦点错,安装错了实例名称,就会导致用友软件安装后不断提示SA口令的问题,因为目前用友T1,用友T3,用友T6及用友U8只能识别默认的实例名,而安装SQL2005数据库时默认是选择的sqlexpress实例名,一旦忽略就安装错了, 需要重新安装,所以用友财务软件免费下载网站将sql2005数据库的安装方法整理了一下,并以图文的形式指导大家怎么安装用友sql2005数据库,值得提醒的是,大家在安装过程中一定要耐心参考哦,以下是详细安装步骤:
第1步:解压用友软件免费下载网站提供的用友sql2005数据库安装程序,下载地址:http://www.yyrjxz.com/yongyou/sql2005.html,解压后如下图所示:
第2步:运行“ setup.exe”开始安装sql2005数据库。
第3步:勾选“我接受许可条款和协议”, 点击“下一步”。
第4步:等待配置组件。
第5步:点击“下一步”。
第6步:进入系统配置检测,检测通过可直接点击“下一步”(注:安装用友通软件不需要IIS功能,所以如果是IIS功能要求不符合可以直接跳过这个步骤)
第7步:取消“隐藏高级选项”前面的勾,特别注意:此处一定不能勾选。此步骤特别注意,配图说明如下:一定要不勾选哦!
第8步:选择安装的程序功能,如果Reporting Services 这一项没有,可以不用管他,继续安装就行了,而对于Management Studio Express 这一项建议安装上,这个是sql2005的企业管理器,便于所续解决用友软件使用上的一些问题。
第9步:逐个点击组件前的X箭头,选中“整个功能将安装到本地硬盘上”,直到所有选项前都没有X图标,然后“下一步”。
第10步:选择“默认实例”,默认是勾上的,如果此处没有这个界面,说明你安装的过程出现问题了,请返回第8步骤,取消“隐藏高级选项”前面的勾,此步骤特别重要,注意选择!点击“下一步”。
第11步:左边勾选“使用内置系统账户”,右边选择“本地系统”。此步骤特别重要!
第12步:身份验证模式必须选择“混合模式(windows 身份验证和SQL Server 身份验证步:”,sa登录密码必须设置。此步骤特别重要,注意选择!
第13步:默认选择“chinese_PRC”中文格式,不要更改,此为默认项目。
第14步:勾选“启用用户实例名”。
第15步: 此时出现的错误和使用情况报告设置,不需要勾选,直接点击“下一步”。
第16步:点击“安装”。
第17步:耐心等待安装的进度条走完,点击“下一步”。
第18步:安装完成,建议完成后请重启电脑完成SQL20005安装的最后配置。
特别注意:安装sql2005数据库前提条件:请先安装 Microsoft .NET Framework 2.0,否则在安装sql2005时会自动提示请先安装 Microsoft .NET Framework 2.0。
安装前准备:
安装IIS,打开控制面板,点“添加或删除程序”,点“添加/删除Windows组件(A)”,把“Internet 信息服务(IIS)”前面的勾选框的勾选上,点“下一步”,一路确认完成。这个过程一般没有问题。
当然,要装SQL Server 2005,当然要准备安装程序(光盘),也就要选对版本。
我之前下载了个“Microsoft SQL Server 2005 Enterprise Edition”,兴冲冲的去安装,安装不成功,最后看他的安装说明里面恰好这个版本“Windows XP Professional Edition SP24”是不能安装的,背啊。。。。才知道磨刀不误砍材功的道理,后来去下载了。“Microsoft SQL Server 2005 Standard Edition”,920MB的压缩包。
方法/步骤1:第一张光盘安装
先打开第一张,点“服务器组件、工具、联机丛书和示例(C)”,然后选择“我接受许可条款和条件(A)”,这时提示已成功安装所需要的组件。
接下来使用安装向导,点击“下一步”,继续,进行系统配置的检查,这一步骤
系统配置检查很重要,14个项目里面如果有1项有错误或者警告,整个SQL Server 2005都将不正常。注册信息就是默认的,点击“下一步”,如图勾选要安装的程序。
如果是第一次安装Server 2005,就选择默认实例,下图所示。
如果不是第一次安装,就选择命名实例,如图所示。
接下来继续安装,按照图上选择。使用“混合身份认证”,并设置密码。继续安装,下面一步结束后,表示第一张光盘安装成功。
方法/步骤2:第二张光盘安装
上面的安装顺利完成后,打开SQL Server 2005的安装光盘的第二张,点“仅工具、联机丛书和示例(T) ” 。
然后继续进行安装,在功能选择那里,选择客户端组件。
下图表示安装进度,需要等待一小段时间。这一步骤完成以后,就可以选择“完成”,只要不出现错误,则表示安装完全成功了。
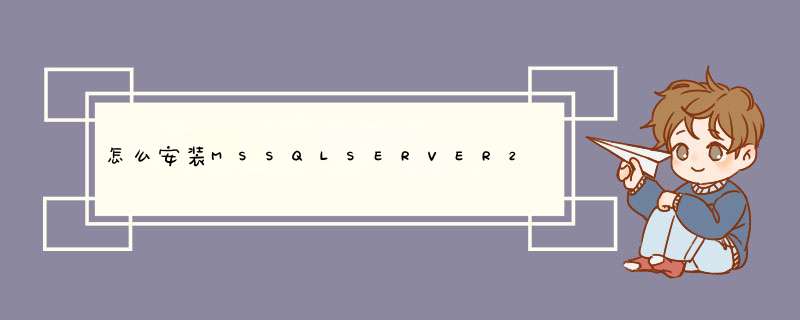

 微信扫一扫
微信扫一扫
 支付宝扫一扫
支付宝扫一扫
评论列表(0条)