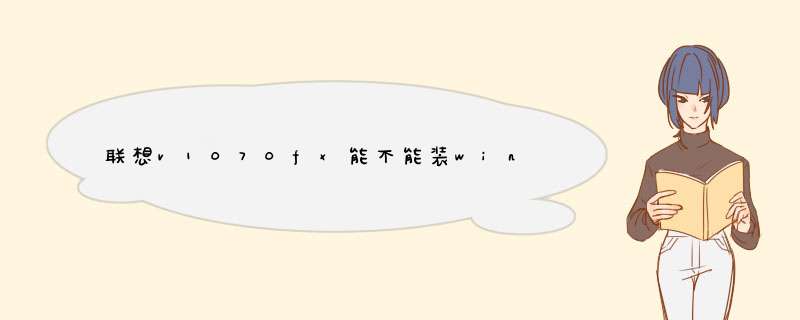
Win7最低配置
1、1.8 GHz 或更高级别的处理器
2、1GB 内存(基于32 位)或 2GB 内存(基于64 位)
3、25 GB 可用硬盘空间(基于 32 位)或 50GB 可用硬盘空间(基于 64 位)
4、带有 WDDM 1.0 或更高版本的驱动程序的DirectX 9 图形设备
5、其他硬件:DVD-R/RW驱动器或者 U 盘等其他储存介质安装用。如果需要可以用U盘安装Windows 7,这需要制作U盘引导。
推荐配置
1、CPU:1.8 GHz单核或双核及更高级别的处理器
2、内存:2 GB~4GB及以上(64位)
3、1 GB~3.25 GB(32位)
4、硬盘:50GB以上可用空间
5、显卡:有WDDM1.0驱动的支持DirectX 9且256MB显存以上级别的独立显卡或集成显卡
一、启用设置系统还原右击“我的电脑”—“属性”—系统还原—去掉“在所有驱动器上关闭系统还原”前边的勾—选驱动器c—“设置”—将“可使用的磁盘空间”设为最小—确定—依次选d、e、f—设置—勾选“关闭这个驱动器上的系统还原”—确定。
二、创建系统还原点
1、开始--所有程序--附件--系统工具--系统还原,打开“欢迎使用系统还原”对话框;
2、选“创建一个还原点”,单击“下一步”,打开“创建一个还原点”对话框;
3、在“还原描述点”文本框中,输入用来识别还原点的名称,如输入“安装软件前”,单击“创建”按钮,出现“还原点已创建”对话框;
4、单击“关闭”按钮,一个名叫“安装软件前”的还原点存放在你的电脑中,系统还原时,找到它按 *** 作步骤去做,系统就还原到你“安装软件前”的状态了。
三、使用系统还原
1、开始
–所有程序—附件—系统工具—系统还原—打开“欢迎使用系统还原”对话框;
2、选“恢复我的计算机到一个较早的时间”—下一步,打开“选择一个还原点”对话框;
3、单击你认为运行正常的一个日期为还原点---下一步打开“确认还原点对话框;
4、确认后,点击下一步,系统会进行还原;
5、成功后会通知你,确定退出。
用一键还原精灵,这么使:
一、备份c盘
1、重启,当屏幕底部出现system******
时,及时按f11,打开一键还原精灵主界面。
2、选“备份”---“确定”,重启进入备份界面。
3、在备份界面,显示备份进度,完成后,自动重启,在我的电脑第一块硬盘最后的一个分区磁盘中,存放着一个隐藏的c盘备份文件夹。
二、还原c盘系统
1、重启,当屏幕底部出现system******
时,及时按f11,打开一键还原精灵主界面,10秒以后自动重启,进入恢复系统界面。
2、在恢复系统界面中,显示恢复进度,完成后自动重启,将现在c盘中的数据全部清除,将原先c盘备份的文件恢复到c盘中。
欢迎分享,转载请注明来源:内存溢出

 微信扫一扫
微信扫一扫
 支付宝扫一扫
支付宝扫一扫
评论列表(0条)