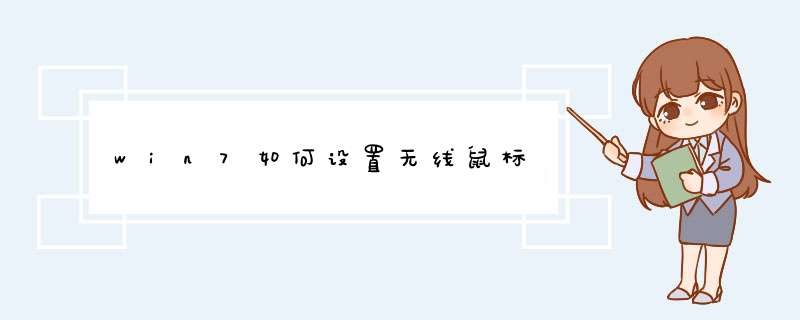
有时候想设置个无线鼠标都不知道怎么办,下面是我带来的关于 win7 如何设置无线鼠标的内容,欢迎阅读!
Win7设置无线鼠标 方法 一:
1、鼠标和键盘装上电池。
2、把接收器插上电脑。
3、鼠标与接收器对码(接收器一定要接到电脑上。将鼠标底部的小按钮与接收器上面的大按钮按下,接收器上的指示灯会变成快速闪烁,表示对码成功。移动鼠标,接收器上的指示灯会跟着快速闪烁。鼠标可正常使用。)
4、键盘与接收器对码(接收器一定要接到电脑上。将键盘右上角的小按钮(Connect)与接收器上面的大按钮按下,接收器上的指示灯会变成快速闪烁,表示对码成功。使用键盘时,接收器上的指示灯会跟着快速闪烁。键盘可正常使用。)
Win7设置无线鼠标方法二:
调整鼠标的具 体 *** 作如下:
(1)单击“开始”按钮,选择“控制面板”命令,打开“控制面板”对话框。
(2)双击“鼠标”图标,打开“鼠标属性”对话框,选择“鼠标键”选项卡
(3)在该选项卡中,“鼠标键配置”选项组中,系统默认左边的键为主要键,若选中“切换主要和次要的按钮”复选框,则设置右边的键为主要键在“双击速度”选项组中拖动滑块可调整鼠标的双击速度,双击旁边的文件夹可检验设置的速度在“单击锁定”选项组中,若选中“启用单击锁定”复选框,则可以在移动项目时不用一直按着鼠标键就可实现,单击“设置”按钮,在d出的“单击锁定的设置”对话框中可调整实现单击锁定需要按鼠标键或轨迹球按钮的时间
(4)选择“指针”选项卡,
在该选项卡中,“方案”下拉列表中提供了多种鼠标指针的显示方案,用户可以选择一种喜欢的鼠标指针方案在“自定义”列表框中显示了该方案中鼠标指针在各种状态下显示的样式,若用户对某种样式不满意,可选中它,单击“浏览”按钮,打开“浏览”对话框
在该对话框中选择一种喜欢的鼠标指针样式,在预览框中可看到具体的样式,单击“打开”按钮,即可将所选样式应用到所选鼠标指针方案中。如果希望鼠标指针带阴影,可选中“启用指针阴影”复选框。
(5)选择“指针选项”选项卡,
在该选项卡中,在“移动”选项组中可拖动滑块调整鼠标指针的移动速度在“取默认按钮”选项组中,选中“自动将指针移动到对话框中的默认按钮”复选框,则在打开对话框时,鼠标指针会自动放在默认按钮上在“可见性”选项组中,若选中“显示指针轨迹”复选框,则在移动鼠标指针时会显示指针的移动轨迹,拖动滑块可调整轨迹的长短,若选中“在打字时隐藏指针”复选框,则在输入文字时将隐藏鼠标指针,若选中“当按Ctrl 键时显示指针的位置”复选框,则按Ctrl 键时会以同心圆的方式显示指针的位置。
(6)选择“硬件”选项卡,
在该选项卡中,显示了设备的名称、类型及属性。单击“疑难解答”按钮,可打开“帮助和支持服务”对话框,可得到有关问题的帮助信息,单击“属性”按钮,可打开“鼠标设备属性”对话框,
在该对话框中,显示了当前鼠标的常规属性、高级设置和驱动程序等信息。
(7)设置完毕后,单击“确定”按钮即可。
看了"win7如何设置无线鼠标" 文章 内容的人还看:
1. win7无线鼠标没反应怎么办
2. 为什么Windows7系统开机鼠标动不了
3. WIN7系统鼠标不能自动连接电脑的解决方法
4. win7鼠标失灵怎么回事
5. win7鼠标突然没反应怎么办
6. Win7怎么设置WIFI
7. Windows7系统开机鼠标动不了怎么办
8. 磊科无线路由器win7如何设置
9. win7连接路由器怎么设置上网
10. win7系统电脑鼠标点击桌面图标没反应解决方法
最近有win7 32位系统用户到本站反馈说碰到这样一个情况,就是要使用左键拖动文件的时候,却发现无法拖动,碰到这样的问题该怎么办呢,现在就给大家讲解一下win7系统下鼠标左键无法拖动文件的解决方法吧。
问题的原因:
1、一般是dllcache 损坏
2、可能是由于电脑的ESC按键没有复位造成的
解决方法2:
方法1:连续按两次电脑左上角的ESC按钮,这样就可以了,这个是最简单的方法;
方法2:去掉右键里的自动排列。
方法3:
a、在电脑的最下方的任务栏中右键鼠标然后d出一个对话框;
b、然后在d出的对话框中选择属性;
c、属性对话框中选择【开始】菜单;
d、然后选择自定义,d出一个对话框,在其中找“启动上下文菜单和拖放”,然后选择这个按钮。
e、所有的页面选择应用,然后尝试着拖放文件,一切就OK了。
关于win7系统下鼠标左键无法拖动文件的解决方法就给大家介绍到这边了
欢迎分享,转载请注明来源:内存溢出

 微信扫一扫
微信扫一扫
 支付宝扫一扫
支付宝扫一扫
评论列表(0条)