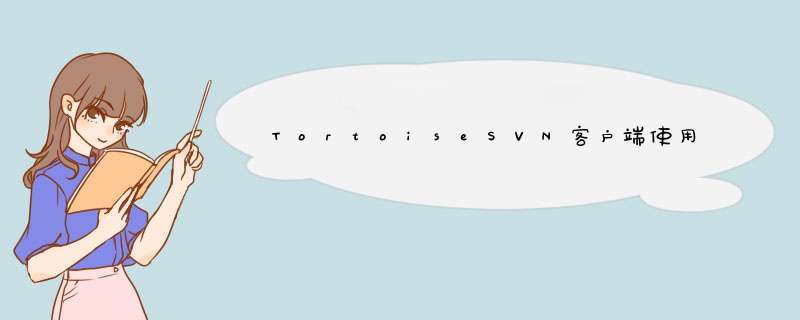
1.1 客户端设置
1.1 语言设置
二、基本 *** 作
2.1 浏览服务器
用户名跟密码,跟公司配置管理员人员获取,没有专门的管理员,找管理svn管理人员分配
2.2 查看日志
2.3 导入目录Import
我们可以使用“导入”将外部目录导入到SVN仓库。首先,在要导入的目录上点击右键,依次选择菜单“TortoiseSVN->导入”,然后输入注释,点击“确认”完成导入。
2.4 检出数据Checkout
使用SVN库工作之前,需要先从SVN服务器上将目录检出到本地,我们称之为“工作副本”。首先,在本机创建一个目录,将这个目录作为工作副本的根目录;然后,进入这个目录,点击右键菜单“SVN检出...”;选择要导出的URL后,最后点击“确定”。
2.5 增加目录Add
如果在你的工作过程中你创建了新的文件或目录,那么你需要把他们加入你的版本控制中。选择那个文件或目录,使用“TortoiseSVN->添加(Add)”。
选中,检出的文档,右键-选择“SVN提交”
2.6 增加文件Add
增加文件的步骤与增加目录类似,选择要增加的文件,点击右键,选择“TortoiseSVN->增加”。然后选择菜单“SVN提交”。
2.7 删除目录或文件Delete
通过“删除”命令删除或者直接在工作副本中删除
使用“SVN提交”使删除 *** 作生效。
2.8 修改文件提交
当你修改文件后,保存,需要提交时,
1 修改里面的一个文件
2.9 SVN 提交 commit
如果你的工作副本是最新的,并且没有冲突,你就已经为提交做好准备了,选择你要提交的文件和/或文件夹,然后“TortoiseSVN->提交...”
具体 *** 作参见2.5、2.6、2.7、2.8节内容。
2.10 版本回溯Revision
2.11 版本同步Update
2.12 *** 作流程
第一次使用SVN的基本流程如下:
1) 您首先要让SVN管理员给您分配一个用户名和密码,使用它来登录(Login)到SVN服务器。
2) 在本地硬盘上创建一个工作目录(工作副本)。
3) 从SVN服务器的仓库(Repository)导出(Checkout)目录到本地硬盘的工作目录
4) 从SVN服务器同步(Update)你同事的修改到你本地工作目录。在工作目录上进行工作,在这个过程中,把文件的中间版本(Revision)提交(Commit)给SVN服务器。
2.13 文件冲突 clean
第一步:下载软件。 可以自己去官网下载,但要注意新浪SAE不支持TortoiseSVN 1.8以上的版本 第二步:先安装好TortoiseSVN-1.7.13.24257-win32-svn-1.7.10,然后再安装中文包第三步:再直接双击LanguagePack_1.7.13.24257-win32-zh_CN中文安装,在任意位置点击右键->TortoiseSVN->Setting页面,如图示选择中文,点击确定即可。到此,就安装完成了。 第四步:新建文件夹project,在该文件夹上点右键设置账号密码,连接新浪Svn库,参加图示,即可设置好用户名、密码.到此,就大功告成了。TortoiseSVN是一个SVN的客户端,下面是我以前不知道从哪复制的大致使用,希望对你有用:五.客户端的使用
1.Checkout Repository
首先要Checkout服务器端的Repository,
所谓的Checkout就是指获得服务器端指定的Repository存储的所有文件。
这个Checkout和Visual Source Safe的Checkout意义完全不一样,
VSS的Checkout指的是锁定某个文件,如果你以前使用过VSS,
在学习Subversion时这个问题一定要注意。
Checkout的具体方式是:
在客户端新建一个空目录,比如:F:\Project1
在该目录上单击右键,在d出式菜单中选中SVN Checkout...,
之后在“URL of Repository”文本框中填入你想要连接的Repository的地址,
这个URL地址可以用浏览方式加入。
对于在本教程第二节建立的Repository,
URL应该是“svn://xxx/project1”
(xxx可以是服务器端主机名,也可以是服务器端的ip地址)。
然后点OK,会d出一个认证对话框,
输入在教程第三节设置的用户名和密码。
点OK后就完成了对Repository的Checkout。
比如:在服务器端Repository中有一个a.txt文件,
那么Checkout之后F:\Project1目录下也会出现一个a.txt文件。
在本例中由于服务器端的Repository还未添加任何文件,
所以在客户端的F:\Project1下没有文件被Checkout。
执行Checkout除了会在F:\Project1产生Repository存储的文件及目录外,
还会产生了一个“.svn”的隐含目录,该目录是由subversion管理的,
不要删除或者手工改动其中的文件和目录。
现在F:\Project1中的文件和目录就叫做Repository的“Working Copy”简写“WC”
(这个简写...汗)。
以后对Repository中文件和目录的修改,添加,删除的 *** 作,
都是通过对这个“Working Copy”的 *** 作实现的。
Checkout执行完后,
会发现F:\Project1目录的图标的左下角附着了一个小的状态图标
(当F:\Project1目录中的文件改变时,这个状态图标也会随之变化),
它表示F:\Project1是一个Repository的“Working Copy”,
F:\Project1内的所有文件和目录也会有类似的状态图标。
2.添加文件
将要添加的文件或者目录拷贝到F:\Project1下,
然后在该文件或目录上单击右键,TortoiseSVN->Add,点OK。
如果添加了不止一个文件或目录,
则鼠标不要在F:\Project1中点中任何文件,
然后单击右键,TortoiseSVN->Add,
就可以添加多个文件或目录。
这时文件的状态图标会发生变化。
Add命令只是告诉本地的“Working Copy”将该文件纳入版本管理,
并没有将这个改变提交到服务器端,
如果想要别人也看见你对Repository的修改,你需要
在F:\Project1下单击右键,SVN Commit...,
将你所做的修改提交到Repository。
文件的状态图标也会更新。
不管你在“Working Copy”内添加、修改、删除文件后,
要想其他人也看见你的修改,
都必须用Commit命令将所做修改递交到服务器端的Repository。
3.修改文件
用文本编辑器或IDE对文件修改后,
文件的状态图标会变化,
然后单击右键,SVN Commit...
提交修改,只有当执行Commit提交修改后,
你所作的修改才会反映到服务器端的Repository中。
4.删除文件
删除文件时,选中要删除的文件或目录,
单击右键,TortoiseSVN->Delete,提交修改。
注意千万不要用“Delete”键来删除文件,否则将无法提交你的修改。
这一点对目录的删除来说尤为重要。
5.放弃修改
当你添加、修改、删除文件后,决定放弃修改,
你可以单击右键,TortoiseSVN->Revert,
本地的“Working Copy”中的文件和目录会恢复到你修改前的状态。
6.获取Repository的最新版本
当一个团队合作开发项目时,
每一个人都在不断的对Repository进行更新,
你需要不断的更新自己的“Working Copy”,
以获取项目最新的文件。
当第一次获得最新Repository的文件时,
我们用Checkout命令,前面已经介绍了,
以后再获取最新文件时就不用Checkout了。
而改用Update命令。
接着前面的例子,这时F:\Project1已经成为一个“Working Copy”了
(通过执行Checkout命令),现在其他人已经对Repository进行了修改,
我想将别人的修改反映到我的“Working Copy”中,
具体的方法是:在F:\Project1目录上单击右键,
SVN Update。这时F:\Project1中的文件就是最新的版本了。
注意,如果当你的“Working Copy”中有被修改的文件,
或者有被删除的文件,并且还未提交这些修改时,
这些文件在执行Update过程中是不会被更新的。
比如你修改了F:\Project1下a.txt文件,
还未提交修改,那么,
当你对F:\Project1进行Update时,
a.txt文件是不会更新为Repository上的a.txt文件的。
所以如果想放弃当前的所有修改,
并将F:\Project1下所有文件及目录更新到最新版本,
应该先对F:\Project1执行Revert命令再执行Update命令。
7.subversion的版本控制模型
当你用subversion进行版本控制时,
Subversion会记录你对Repository进行的每一次修改(包括添加,修改,删除等等),
每修改一次Repository都会产生一个新的Revision(修订版本号),
不同的Revision代表了不同时刻Repository的状态,
因此我们可以用这个Revision回朔任意时刻Repository的状态,
就像时间机器一样,也就是说某一Revision
就是Repository在某一时刻的一个“快照”。
注意:Revision不是针对某一个文件或者目录,
而是针对整个Repository而言的。
每修改一次Repository,Revision 都会增加1。
Subversion的版本控制模型是一种叫做Copy-Modify-Merge
(拷贝-修改-合并)的模型。
考虑这种情况:
张三和李四是公司同一个部门的同事,
他们共同维护一个文本文件a.txt,
并且对该文件进行版本控制,
因此他们把这个文件放到一个Repository上共同维护该文件。
周一上午9点,张三和李四同时想对a.txt文件进行修改,
于是他们同时从Repository上取得该文件的最新版本(Revision 10),
然后进行修改。过了三分钟,张三首先完成了修改,
他在该文件的第五行修改了一个单词的拼写(将Typo改为Type),
于是张三对修改后的文件执行Commit命令,
将修改提交到服务器端的Repository中。
这时Repository的Revision变为11。
六分钟过后,李四也完成了他的修改,
他修改了该文件第十行上的一个单词拼写(将He改为She),
于是他也对修改后的文件执行Commit命令,
这时Subversion 在提交修改时会发现,
李四修改的文件是Revision10的a.txt文件,
而不是最新的Revision 11的a.txt文件。
于是,Subversion 提示李四在提交修改前,
应该先将Working Copy更新到最新版本,
李四执行Update命令将Working Copy更新到Revision 11,
这时Subversion会提示已经完成合并,
李四的a.txt文件的第五行的“Typo”已经变为了“Type”,
第十行还是“She”,就是说Subversion已经将张三的修改“合并”到李四的a.txt文件中了。
之后,李四再执行Commit命令,就能将他对第十行的修改(将He改为She)
提交到服务器端的Repository中了(生成Revision 12)。
但是这种合并在某些情况下会变得复杂一些,
比如:李四对a.txt文件的修改并不是第十行,
而是与张三同样修改第五行的单词,
李四将“Typo”改为“Typr”,并且提交修改,
这时Subversion会提示李四在提交修改前,
应该先将Working Copy更新到最新版本,
李四执行Update命令将Working Copy更新到Revision 11,
这时Subversion将Revision11的a.txt文件与
李四修改的a.txt文件进行合并时发现李四修改的同样是第五行,
于是Subversion就无法判断是李四的修改(“Tpyr”)
正确还是张三的修改(“Type”)正确,
因为他们都是在Revision10的a.txt基础上作的修改。
这种情况叫做Conflict(冲突),
a.txt文件的图标会变成一个黄色三角。
这时,只能依靠李四自己去判断到底第三行应该修改为“Typr”还是“Type”。
当李四确定修改之后,在a.txt文件上单击右键,TortoiseSVN->Resolved
告诉Subversion已经解决了Conflict。
这时再执行Commit命令就能提交修改(生成Revision 12)。
Subversion 这种控制方式保证了你对文件所作的修改都是基于文件的最新版本。
8.“.svn”目录
在客户端Working Copy的每一层目录中都会有一个“.svn”目录,
该目录是Subversion进行管理用的目录。
不要手动修改其中的文件。
该目录存储了Working Copy的一个副本
(实际存储副本的地方是F:\project1\.svn\text-base目录),
比如:F:\Project1是一个Working Copy,
该目录下有两个文件a.txt和b.txt还有一个子目录ccc,
子目录ccc中还有一个d.txt文件。
“.svn”目录中存储的是你最近一次执行完Update或者Commit命令之后当前目录中文件的副本,
比如:F:\project1\.svn\text-base中存储的a.txt和b.txt
是最近一次执行完Update或者Commit命令之后F:\project1下的a.txt和b.txt的拷贝。
也就是说你所作的修改都是基于“.svn”目录存储的那些文件。
这种机制可以让我们在不连接网络的情况下,
将Working Copy中的文件恢复到修改之前的状态。
Subversion的Revert命令就是利用了这种机制来实现的。
比如你修改了F:\project1\a.txt文件,
这时你又改变了主意想放弃对该文件的修改,
你可以单击右键,TortoiseSVN->Revert,
修改过的F:\project1\a.txt文件
就会被F:\project1\.svn\text-base中a.txt文件的副本所替代,
使得a.txt恢复到修改前的状态。
Working Copy中每一个子目录下都会有一个“.svn”目录,
并不是只有最上层目录才有“.svn”目录。
所以,F:\project1\ccc下也有一个“.svn”目录,
该目录存储的是F:\project1\ccc\d.txt的副本
(d.txt的副本位于F:\project1\ccc\.svn\text-base)。
也就是说每个“.svn”目录只存储同级目录中的“文件”副本,
而不存储“目录”副本。“.svn”目录存有许多重要的内容,
所以前面说在删除文件或目录时,
必须用TortoiseSVN->Delete,
而不能用“Delete”键来删除文件或目录,尤其是对于目录的删除。
9.混合版本
Subversion的Working Copy被设计成一种能够包含不同版本的文件共存的形式。
比如F:\Project1是一个Working Copy,
该目录下有两个文件a.txt和b.txt。
执行Update命令,将Working Copy更新到最新版本(Revision 24)。
这时,a.txt和b.txt的Revision都是24
(其实对于单个文件来说并不存在Revision,
Revision是对于整个Repository而言的,
这里所指的是Repository的Revision24所存储的a.txt和b.txt,
但为了方便而采用这种描述方式,请注意,下同)。
之后,你的同事修改了a.txt,并且提交了修改,
这时Repository的Revision就变成25了。
注意,这时你没有再次执行Update,
因此你的Working Copy的Revision还是24。
这时你修改了b.txt文件,并提交修改。
因为Revision25并没有对b.txt文件进行修改,
因此你对b.txt文件的修改是基于b.txt文件最新的版本,
所以不会出现Conflict。
当你提交b.txt的修改后,产生Revision26。
这时你会发现你的Working Copy中的a.txt文件并不是Revision25中的a.txt文件,
它还是Revision24的a.txt文件,而你的b.txt文件是Revision26的b.txt文件。
也就是说当你Commit时,你的Working Copy中只有你提交的那些文件是最新版本,
而其他没有修改的文件并不会更新为最新版本。
这样就造成了你的Working Copy由不同的Revision文件所组成
(Revision24的a.txt文件和Revision26的b.txt文件)。
前面说过在提交修改前必须保证你是在文件的最新版本基础上修改,
如果在这种混合版本的情况下,
怎样才能知道当前Working Copy中的文件是否为最新版本?
在前面所说的“.svn”目录中有一个文件名为“entries”的文件,
该文件记录了当前Working Copy中的每一个文件的Revision,
因此当你Commit时,Subversion会从该文件中取得你提交文件的Revision,
再与Repository的最新Revision一比较就可以知道你修改的文件是否基于该文件的最新版本。
10.文件的锁定
前面说过Subversion的版本控制模型是一种叫做Copy-Modify-Merge
(拷贝-修改-合并)的模型。
该模型在对文本文件进行版本控制时工作的很好,
但是有些需要进行版本控制的文件并不是文本文件,
比如说图像文件,这种模型在这种情况下就不能正常工作了,
因为文本文件可以合并,而二进制文件则无法合并。
所以Subversion从1.2开始支持一种叫Lock-Modify-Unlock
(锁定-修改-解锁)的版本控制模型。
在Windows下最常用的版本控制软件Visual Source Safe(VSS)就是采用这种模型。
这种模型要求在对一个文件修改前首先要锁定这个文件,
然后才能修改,这时,别人将无法对该文件进行修改,
当修改完后再释放锁,使其他人可以对该文件进行锁定,然后修改。
锁定文件的方法是:TortoiseSVN->Get Lock...再点OK按钮,
这时就完成了对文件的锁定。
这时,如果其他人想对文件进行锁定时,
Subversion会对他提示该文件已经被别人锁定。
当你修改完文件后,然后单击右键,SVN Commit...,
将修改提交,默认情况下,提交的时候就会对该文件解锁,
如果你想仍然锁定该文件,请在commit时d出的对话框中选中keep lock复选框。
11.文件的附加属性
在Subversion中,每个文件可以拥有一种叫做附加属性的东西。
附加属性描述了该文件所拥有的一些特性。
Subversion已经预定义了一些附加属性
(这里只是指Subversion已经定义了一些附加属性的“名称”,
并不是指已经将这些属性附加在文件上了,
比如默认情况下文本文件一开始不含任何属性,
直到人为的对该文件添加附加属性),
并且你可以对文件添加自定义的属性。
Subversion对待附加属性就像对待文件内容一样,
当修改了一个文件的附加属性(添加,改变,删除附加属性),
即使没有对文件的内容进行修改,
同样可以Commit该文件,就像更改了文件内容那样,
Repository也会生成新的Revision,
所以从某种意义上来说,
Subversion不区别对待文件的附加属性的修改和文件的内容的修改,
文件的附加属性可以看成是一种特殊的文件内容。
Subversion预定义了若干个附加属性,
这里只讨论“svn:needs-lock”属性,
因为它与我们上面的文件锁定会产生的一个问题有关。
其他的属性可以参考Subversion自带的帮助文档。
考虑这种情况,
张三和李四同时想对一个图片文件a.jpg作修改,
张三在修改时先将该文件锁定,然后进行修改,
同时李四也开始对该文件进行修改,
但李四忘记了对非文本文件进行修改时应该先锁定该文件。
张三首先对该文件修改完毕,于是张三向服务器提交了他的修改。
之后,李四也完成了修改,当他提交修改时,
Subversion提示李四的文件版本不是最新的,
在Commit之前应先更新a.jpg到最新版本,
由于图片文件无法合并,
这就意味着张三和李四之间必定有一个人的修改会作废。
应用“svn:needs-lock”属性可以避免这个问题。
当一个文件拥有“svn:needs-lock”属性时,
该文件在没有锁定时,文件的图标是灰色的,
表示该文件是一个只读文件(该文件的Windows只读属性的复选框为选中),
这个灰色的图标就会提醒想对该文件进行修改的人,
在修改该文件之前应该首先锁定该文件。
锁定该文件之后,文件的只读属性就会去掉了,
一旦释放掉锁,文件的图标又会变成灰色,
文件也会变成只读的了。
李四在这种情况下就会避免在没有锁定文件时对文件进行修改。
对非文本文件添加“svn:needs-lock”
属性应该在将该文件第一次添加到Repository时就设置,
当然,一个文件可以在任意时刻添加附加属性,
这样做是为了减少李四所遇到的那个问题发生的几率。
具体的方法是:
首先将a.jpg文件拷贝到Working Copy中,
然后在该文件上单击右键,
TortoiseSVN->Add,告诉Subversion要将该文件纳入版本控制,
接着在该文件上单击右键并选中属性,
在d出的属性对话框中选中Subversion页。
在下拉框中选中“svn:needs-lock”,
并在下面的文本框中填入“*”
(其实这里填什么都无所谓,只要文件有“svn:needs-lock”附加属性就行),
之后点Set按钮,“svn:needs-lock”附加属性就设置好了。
然后执行Commit命令提交修改。
这时当其他人执行Update时,
a.jpg就会添加到他们的Working Copy中,
并且文件的附加属性也会随文件一起被得到。
可以看到a.jpg此时的图标就是灰色的,
文件的Windows属性也是只读的。
12.回到以前的版本
由于Subversion会记录你对Repository的每一次修改,
因此能够很容易的获得Repository以前某一时刻的状态。
比如:现在Repository的最新Revision是56,
这时我想看看Repository在Revision24时的状态,
可以在本地的Working Copy中单击右键,
TortoiseSVN->Update to Revision...,
然后输入你想要回复到的Revision号,点OK按钮。
回到以前的版本还有一种情况是我想将Repository的
最新Revision的状态与以前某一个Revision的状态一模一样,
上面那种方法就不适合,
上面的那种方法只是将本地的Working Copy回复到以前的状态,
而服务器端的Repository并没有回到以前的状态。
将Repository的最新Revison的状态回复到以前某个Revision的状态具体的方法是:
先执行Update命令将Working Copy更新到最新的Revision,
然后在Working Copy中单击右键,
TortoiseSVN->Show Log,
d出的Log Messages窗口中会显示该Repository的所有Revision,
选中最新的Revision,之后按住Shift键,
再单击你想回复到的Revision+1的那个Revision
(比如Repository的最新Revision是30,
你想将Repository的状态回复到Revision16,
那么就选中Revision30,再按住Shift键,
选中Revision17,
就是说选中Revision17到Revision30之间的所有Revision)。
然后在选中的Revision上单击右键,
选中“Revert changes from these revision”。
再点Yes按钮,就可以将Working Copy的状态回复到目标Revision。
注意,此时只是Working Copy回复到目标Revision,
之后应该用Commit提交修改,
这样Repository最新状态就与目标Revision的状态一样了。
这两种回复到以前版本的方式截然不同,
第一种方式是将整个Working Copy回复到某个Revision,
也就是说这种方式Working Copy中的“.svn”目录所存的文件副本也与目标Revision的一模一样,
如果这时你没有修改文件,你将不能执行Commit命令。
而第二种方式客户端Working Copy中的
“.svn”目录所存的副本始终是最新的Revision的文件副本
(这里我们基于一个假设:在Update之后没有其他人对Repository做修改)。
这种方式就像是我们自己手工将Working Copy的文件状态修改为目标Revision,
在修改之后提交修改一样。
13.查看修改
有时我们对Working Copy的许多文件进行了修改,
这些文件位于不同的子目录,我们就可以在Working Copy的最上层目录单击右键,
TortoiseSVN->Check For Modifications,
d出的对话框就会显示你所做的所有修改明细。
还有一种情况是我们的Working Copy已经很久没有执行Update命令,
我们想看看Working Copy中有哪些文件已经发生修改了,
这时就可以在Working Copy的最上层目录单击右键,
TortoiseSVN->Check For Modifications,
在d出的对话框点击Check Repository按钮后,
就会显示服务器端已经修改了的文件。
该方法还有一个用途就是查看文件的锁定,
当你想锁定一个文件时,你想先看看这个文件有没有被别人锁定,
点击Check Repository按钮会显示服务器端Repository所有被锁定的文件,
如果你想锁定的文件不在这里面,那就说明该文件目前没有人锁定。
欢迎分享,转载请注明来源:内存溢出

 微信扫一扫
微信扫一扫
 支付宝扫一扫
支付宝扫一扫
评论列表(0条)