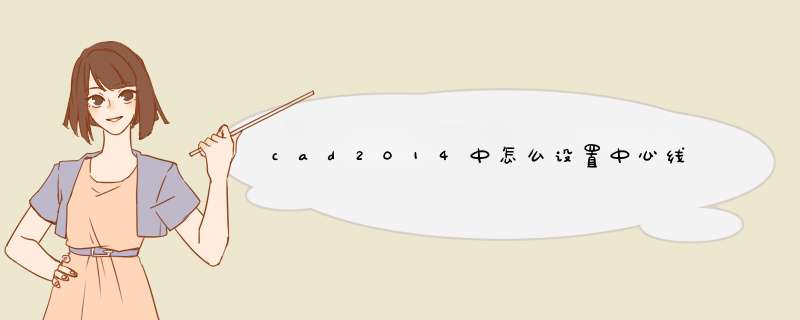
1、打开计算机辅助设计软件后,创建新的中心线图层,然后将中心线图层设置为当前图层。
2、输入快捷命令L,在绘图区域画一条中心线,重复刚才的直线命令,根据空间再画一条中心线。下图有两条中心线。
3、双击顶部中心线,将d出左侧的对话框。在下面的对话框中,可以看到比例为1。
4、因为刻度太小,所以看不到中心线的断点。我们可以首先尝试在线性标尺中输入2,然后按“确定”查看中心线的变化。
5、从上图可以看出,中心线没有变化。此时,我们将比例改为5,并再次确认。这时,原来的中心线层终于有了明显的变化。
中心线在CAD绘制图形中很重要,我们最好在绘制图形之前就设置好中心线。那么大家知道cad中如何设置中心线吗?下面是我整理的cad中如何设置中心线的 方法 ,希望能给大家解答。
cad中设置中心线的方法第一步:首先打开cad,点击计入图层特性管理器。
cad中设置中心线步骤图1
第二步:我们在图层特性管理器中点击线型进行设置。
cad中设置中心线步骤图2
第三步:选择线型中点击加载。
cad中设置中心线步骤图3
第四步:在这里选择合适的中心线。
cad中设置中心线步骤图4
第五步:在选择线型中点击选择刚才加载的点划线,然后点击确定。
cad中设置中心线步骤图5
第六步:如图,在图层中点击颜色进行设置,在这里我选择红色后确定。
cad中设置中心线步骤图6
cad中设置中心线步骤图7
第七步:这个时候用直线工具画出中心线,但是有时你会奇怪的发现画出来的线并不是点划线,其实这是因为 线型比例因子过小。
cad中设置中心线步骤图8
第八步:在下方输入命令“lts”然后按回车键确定。
cad中设置中心线步骤图9
第八步:我在这里输入线型比例因子为30,按回车确定(如果不合适可以重新设置)。
cad中设置中心线步骤图10
第九步:最后cad中心线就已经画好了
cad中设置中心线步骤图11
欢迎分享,转载请注明来源:内存溢出

 微信扫一扫
微信扫一扫
 支付宝扫一扫
支付宝扫一扫
评论列表(0条)