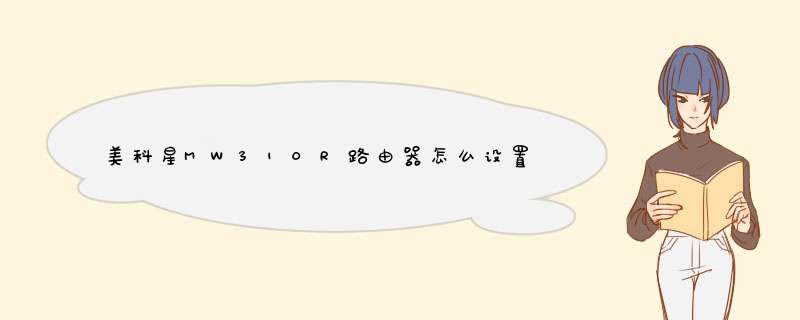
美科星MW310R路由器设置方法:
1、宽带是电话线接入时
水星MW310R路由器的WAN接口,用一根网线连接猫(ADSL Modem);电脑用一根网线连接到MW310R路由器LAN(1、2、3、4)接口中任意一个。
宽带是电话线接入时,路由器的正确连接方式
2、宽带是光纤接入时
水星MW310R路由器的WAN接口,用一根网线连接光猫;电脑用一根网线连接到MW310R路由器LAN(1、2、3、4)接口中任意一个。
宽带是光纤接入时,路由器的正确连接方式
3、宽带是入户网线接入时
先把宽带运营商提供的入户网线插在水星MW310R路由器的WAN接口;电脑用一根网线连接到MW310R路由器LAN(1、2、3、4)接口中任意一个。
宽带是入户网线接入时,路由器的正确连接方式
注意问题:
(1)、正确连接水星MW310R路由器后,电脑暂时就不能上网了。当水星MW310R路由器上网设置成功后,电脑自动就可以上网的。
(2)、在设置路由器的时候,不需要电脑能够上网,只要连接正确,就可以打开路由器的设置界面,对路由器进行设置的。
(3)、请严格按照上面的方法,连接你的水星MW310R无线路由器,不要更改连接方式。
第二步、设置电脑IP地址
在设置水星MW310R路由器上网之前,需要先把电脑本地连接(以太网)中的IP地址,设置为自动获得(动态IP),如下图所示;如果不会设置,请点击阅读:电脑自动获得IP地址的设置方法。
把电脑IP地址设置为自动获得
第三步、设置MW310R路由器上网
1、设置登录密码:
在浏览器的地址栏中输入:melogin.cn,然后按下回车键——>在“设置密码”、“确认密码”中,自定义输入一个登录密码。
设置水星MW310R路由器的登录密码
重要说明:
(1)、如果在浏览器中输入:melogin.cn后打不开设置界面,请阅读文章:
水星路由器melogin.cn打不开的解决办法
(2)、请牢记这里设置的登录密码,以后打开melogin.cn的时候,必须要输入现在创建的登录密码,才能进入水星MW310R的设置界面。
(3)、新买回来的水星MW310R路由器,第一次设置时,才会出现设置登录密码的界面。另外,路由器恢复出厂设置后,第一次设置时,也会出现设置登录密码的界面。
2、上网设置
在“上网设置”界面,有一个“上网方式”的选项,点开后有3个选项:
“宽带拨号”
“自动获得IP地址”
“固定IP地址”
“上网方式”需要根据用户办理的宽带业务类型,或者是网络接入环境来选择,如果选择错误,会导致设置后不能上网,下面详细介绍,“上网方式”选择依据。
(1)、“宽带拨号”
开通宽带的时候,运营商提供了宽带账号、宽带密码。
在未使用路由器时,猫(宽带网线)直接连接电脑上网时,电脑上需要用“宽带连接”(类似的程序),填写宽带账号、宽带密码,进行拨号,拨号成功后,电脑才能上网。
如果你的宽带符合上面介绍的情况,“上网方式”就应该选择:宽带账号——>然后填写“宽带帐号”、“宽带密码”——>点击“下一步”。
水星MW310R V5.0路由器设置宽带拨号上网
(2)、自动获得IP地址
办理宽带后,运营商未提供任何信息,在未使用路由器上网时,只需要把猫接出来的网线(入户网线),连接到电脑;连接后电脑自动就能上网。
如果你的宽带符合上面介绍的情况,“上网方式”就应该选择:自动获得IP地址——>点击“下一步”。
水星MW310R V5.0路由器设置自动获得IP地址上网
注意问题:
即使运营商提供了宽带账号、宽带密码,但是在未使用路由器时,只需要把猫接出来的网线(入户网线),连接到电脑;连接后电脑自动就能上网。那么在设置水星MW310R路由器时,“上网方式”也应该选择:自动获得IP地址。
(3)、固定IP地址
开通宽带时,运营商提供了一个IP地址、子网掩码、网关、DNS服务器地址。
在未使用路由器上网时,需要在电脑“本地连接”中,手动填写运营商提供的IP地址、子网掩码、网关、DNS服务器地址,之后电脑才能上网。
如果你的宽带符合上面介绍的情况,那么在设置水星MW310R路由器时,“上网方式”就应该选择:固定IP地址——>然后填写:IP地址、子网掩码、网关、DNS服务器地址——>点击“下一步”。
水星MW310R V5.0路由器设置固定IP地址上网
3、设置无线网络
在“无线名称”中设置一个WiFi名称——>“无线密码”中设置一个WiFi密码——>点击“下一步”。
设置水星MW310R V5.0路由器的wifi名称和wifi密码
重要说明:
(1)、“无线名称”,不要用中文汉字来设置。因为部分手机、平板电脑、笔记本电脑的无线网卡不支持中文;搜索不到中文名称的WiFi信号,或者连接中文名称的WiFi信号后,网络不稳定。
(2)、“无线密码”,建议用大写字母+小写字母+数字+符号的组合来设置,并且密码长度要大于8位。
4、设置完成
点击“确认”,完成设置向导。
水星MW310R V5.0路由器设置完成
第四步、检查设置是否成功
设置完成后,进入路由器管理界面,在“常用设置”——>“上网设置”中,如在上网设置图标上显示,即表示网络连接成功。
检查水星MW310R V5.0路由器设置是否成功
一、正确连接路由器
水星路由器、猫(宽带网线)、电脑这3者之间,请按照下面的方式,用网线把它们连接起来。
1、水星路由器中的WAN接口,需要用网线连接到猫的网口/LAN口。 如果你家里的宽带没有用到猫,则需要把入户的宽带网线,插在水星路由器的WAN接口。
2、水星路由器中,1、2、3、4 中任意一个网线接口,都可以用来连接电脑。
二、设置路由器上网
1、在电脑的浏览器中输入:melogin.cn ,可以打开设置页面 , 在打开的页面中,设置水星路由器的管理员密码,如下图所示。
2、水星路由器会检测你家宽带的上网方式,等待几秒钟,根据检测结果,设置上网参数。
(1)如果检测到上网方式是:宽带拨号上网,则需要在页面中,填写运营商提供的:宽带账号、宽带密码(上网账号、上网密码),如下图所示。
(温馨提示:如果不知道 宽带账号、宽带密码,可以拨打运营商客服电话,联系人工客服进行查询、重置。)
(2)如果检测到上网方式是自动获得IP地址,直接点击:下一步 就可以了。
(3)如果检测到上网方式是固定IP地址,则需要在页面中,填写运营商提供的:固定IP、子网掩码、默认网关、首选/备用DNS服务器。
3、在无线设置页面中,设置水星路由器的 无线名称、无线密码,如下图所示。
(温馨提示:无线密码,也就是WiFi密码,建议用:大写字母、小写字母、数字、符号 的组合来设置,并且密码的长度要大于8位,这样设置后,无线网络安全性最高,不易被破解。)
4、页面中会给出提示信息,无需设置了,即结束对水星路由器的设置。
三、检查设置是否成功
完成上述设置后,如果电脑、手机连接水星路由器后,可以正常的上网。那么表示,水星路由器的线路连接、相关设置没问题,现在可以正常使用。
欢迎分享,转载请注明来源:内存溢出

 微信扫一扫
微信扫一扫
 支付宝扫一扫
支付宝扫一扫
评论列表(0条)