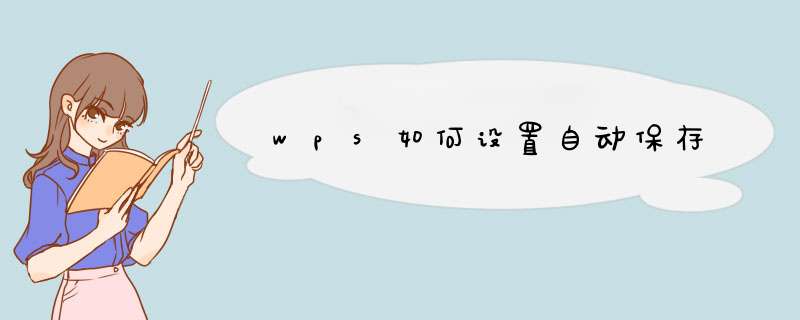
wps自动保存时间设置的位置及方法如下:
电脑:联想电脑天逸510S。
系统:Windows7。
软件:WPS2019
1、启动软件,新建文件
首先双击启动WPS软件,然后点击文件,可以新建一个文件,我选择文字文件。
2、输入文字进行保存
正常情况是我们输入文字信息,然后点击文件菜单选择保存,选择路径,命名文件进行保存。
3、自动保存设置
但是很多情况,我们没有来得及保存,需要设置自动保存,在文件菜单栏中选择选项。
4、打开选项,选择备份中心
点击选项之后,会打开一个面板,在面板左下角的位置有一个备份中心。
5、备份中心进行设置
在备份中心点击左下角的设置,可以进入设置页面。
6、智能模式设置保存时间
在打开的页面中选择智能模式,然后可以设置保存时间,比如间隔10分钟保存一次,这个时间可以自己设置。
7、选择保存磁盘
在这里设置备份文件存储的位置,比如保存在D盘,方面我们下次找到这些备份文件。
8、在本地备份中,可以看到备份好的文件
在本地备份中,右侧的区域都可以显示我们之前所做的文件中自动备份的文件,可以在这里双击打开。
wps自动保存的方法如下:
工具/原料:戴尔Inspiron 5570,Windows 10,WPS 2022。
1、首先看到wps文字左上角的那个蓝色按钮,点击。
2、然后可以在右下角看到有个“选项”按钮,点击。
3、打开选项之后,看到左边的栏目,有个“常规与保存”。
4、打开常规与保存后,在右边恢复选项里,有个启用定时备份选项,默认是选择了智能备份的。
5、需要选择下面的“定时备份,时间间隔”,并且自己设置定时备份时间。
WPS设置自动保存的方法:
演示版本WPS2019
1、首先打开WPS然后选择【文件】如下图所示:
2、再选择【备份与恢复】之后再选择【备份中心】如下图所示:
3、然后再选择【本地备份设置】如下图所示:
4、最后就可以配置想要的自动保存方式了,如下图所示;
欢迎分享,转载请注明来源:内存溢出

 微信扫一扫
微信扫一扫
 支付宝扫一扫
支付宝扫一扫
评论列表(0条)