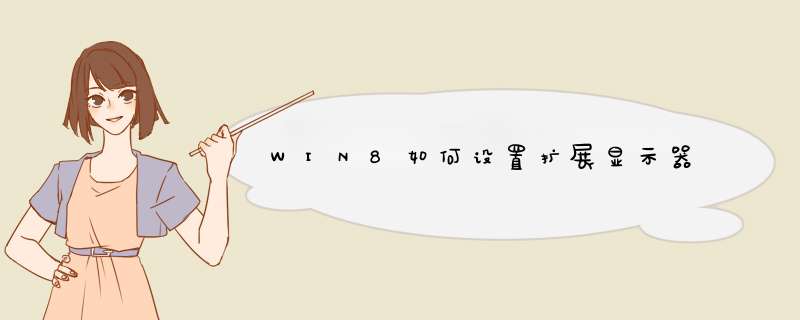
我们重点讲一下“扩展”,也是好多人不理解的功能,“扩展”可以不降低电脑分辨率,同时在投影仪(或第二块显示器)上显示不同的桌面,可以理解为电脑的两个桌面,方便电脑打开任何内容或 *** 作,而观看投影仪(或第二块显示器)的人不会看到电脑上的 *** 作。
1、首先连接投影仪到WIN8电脑,准备完毕后投影仪开机切换到连接状态。按下WIN8电脑的快捷键:WIN+P,鼠标单击“扩展”功能。
2、点击“扩展”以后,电脑屏幕暂时变黑一下,分辨率没有任何变化,同时投影仪开始显示一个空白的win8桌面。
电脑上的任何 *** 作,投影仪都不会有任何变化,除了任务栏会偶尔跟着显示打开的图标。但是,大家将鼠标分别向上、下、左、右移动,会发现,上、下、左 方向鼠标移动是有边界的,就是碰到屏幕边沿无法在移动了。而向右移动,可以发现鼠标消失了,这时再看第二屏幕,鼠标已经在投影仪显示的屏幕里面了。
3、鼠标向右移动到投影仪显示的`桌面,可以执行相应的 *** 作了,比如打开文件、打开需要播放的文件等等;当然,也可以在电脑屏幕里面,向右拖动窗口,就可以直接拖到 投影仪显示的桌面了,如果是PPT,点击播放,就可以进行讲解了。
4、如果投影的同时,需要查找其他资料,只需要把鼠标向左移动,一直移动到电脑屏幕上,就可以放心的查找自己的电脑文件夹,投影仪上面任何都看不到的哦。也可以给投影仪(或第二块显示器)放电影、PPT的同时,自己安心的工作or玩耍。
注意事项:鼠标所在的桌面,键盘才能起作用,比如放PPT的时候翻页(↑↓←→)。
附带简单介绍一下其他的功能:
“复制”就是电脑与投影仪显示相同,电脑的分辨率会变成和投影仪一致,一般是电脑分辨率降低。
“仅第二屏幕”是关闭电脑显示,只有投影仪显示。
“仅电脑屏幕”是关闭投影显示,只显示电脑屏幕。
win8外接显示器和投影仪如何切换屏幕?其实很简单,使用Win+P组合键打开切换页面就可以切换了,下面分享win8外接显示器和投影仪相互切换屏幕的.教程,相当详细哦。
1、Windows8系统下使用Win+P组合键打开切换页面
2、切换页面4个选项的含义如下:仅电脑屏幕:仅仅会在笔记本屏幕上显示,外接显示器/投影仪不显示。复制:笔记本屏幕和外接显示器/投影仪显示内容一样。
3、扩展:一个屏幕是正常显示,另一个屏幕只显示桌面壁纸,如果需要显示什么内容,需要使用鼠标拖拽到接另一个屏幕上。
4、仅第二屏幕:只有外接显示器/投影仪显示,笔记本屏幕不显示。
如果你的电脑不仅只有一个屏幕,额外还拥有一个屏幕或者投影仪,那么在Win8.1系统的帮助下,你的电脑就可以使用双屏幕 *** 作,也可以用来投影,你可以使用此技术分享你在电脑上的 *** 作、展示幻灯片放映,甚至在更大的屏幕上玩你喜爱的游戏。那么如何为Win8.1连接额外的投影仪或显示器呢?让我们一起来看看吧。
Win8.1如何连接额外的投影仪或显示器
你可以使用DVI、VGA或HDMI电缆连接大部分显示器和投影仪。(某些设备甚至可以无线连接。有关信息,请参阅使用Miracast投影到无线显示器。) 你的电脑可能具有以下端口中的一个或多个。
Win8.1如何连接额外的投影仪或显示器
DVI、VGA和HDMI 端口
将显示器或投影仪连接到你的电脑之后,可以进行以下 *** 作:
借助鼠标使用任何屏幕的四角或者触摸屏的边缘来打开“开始”屏幕、超级按钮以及最近使用的应用。
每个屏幕上打开多个窗口,每个窗口中运行一个应用。
通过在一个或所有显示器上显示任务栏以及在屏幕之间移动应用来自定义你的屏幕。
将显示器连接到电脑
可以使用与电脑上提供的 DVI、VGA 或 HDMI 端口匹配的电缆插入大部分显示器和投影仪。 如果电脑只有一个已被使用的 DVI 端口,但有些电脑制造商附送定制的显示器电缆,可将信号从一个 DVI 端口分解到两台显示器。
注意
台式电脑需要带有两个 DVI、VGA 或 HDMI 端口的视屏卡。
如果显示器或投影仪的电缆与你的电脑不匹配,可以使用适配器将一种类型转换为另一种类型(例如,帮助将 DVI 显示器插入你的 VGA 端口,反之亦然)。
将另一台显示器连接到电脑的步骤
在你的电脑上查找可用的视频端口。
将第二个显示器的匹配电缆插入该端口。
Windows 应该自动检测和安装显示器。
将投影仪连接到电脑
对于有线连接,将投影仪电缆插入你的 VGA、DVI 或 HDMI 端口。 在大部分情况下,Windows 将自动检测并安装投影仪。
当“Windows”在附近检测到无线投影仪时,也可以进行连接。 有关连接 Miracast 无线投影仪的详细信息,请参阅 使用 Miracast 投影到无线显示器。
连接 到无线投影仪的步骤
从屏幕右边缘向中间轻扫,然后点击“设备”。(如果使用鼠标,则指向屏幕右下角,然后将指针向上移动,再单击“设备”。)
点击或单击“投影”,然后点击或单击“添加无线显示器”。
在找到的设备列表中选择投影仪,然后按照屏幕上的说明 *** 作。
设置屏幕上的内容
插入第二个显示器或连接投影仪后,你可以选择屏幕选项。
从屏幕右边缘向中间轻扫,然后点击“设备”。(如果使用鼠标,则指向屏幕右下角,然后将指针向上移动,再单击“设备”。)
点击或单击“投影”,然后选择以下某个选项:
仅电脑屏幕。你将看到电脑上的所有内容。 (连接到无线投影仪时,该选项更改为“断开连接”。)
重复。你将在两个屏幕上看到相同的内容。
扩展。你将看到两个屏幕显示的所有内容,你可以在两个屏幕之间拖移项目。
仅第二个屏幕。你将看到连接屏幕上的所有内容。 其他屏幕将为空白。
在所有屏幕上使用任务栏
根据你的喜好设置第二个显示器或投影仪后,你可能希望设置多个任务栏,以便在桌面上更轻松地在应用和文件之间切换。 以下将介绍如何在所有显示器上设置任务栏,以及如何更改任务栏上按钮的显示方式。
请从屏幕右边缘向中间轻扫,然后点击“搜索”(如果使用鼠标,则指向屏幕右上角,然后将指针向下移动,再单击“搜索”),然后在搜索框中输入“任务栏和导航”。
点击或单击“任务栏和导航”。
在“多显示器”下,选中“在所有显示器上显示任务栏”复选框,然后为“将任务栏按钮显示在”和“其他任务栏上的按钮”选取每个需要的选项。
点击或单击“确定”。
在你的屏幕上移动应用
可以在屏幕上以及屏幕之间移动应用。
要在你的屏幕中移动来自 Windows 应用商店的应用,请按 Windows 徽标键+向左键,或者 Windows 徽标键+向右键。 若要将 Windows 应用商店应用移动到不同的显示器中,请按 Windows 徽标键+Shift+向左键,或者 Windows 徽标键+Shift+向右键。
若要将桌面应用移动到屏幕左侧、中间和右侧,然后移动到下一个显示器,请按 Windows 徽标键+向右键,以及 Windows 徽标键 +Shift+向左键。
在一个显示器是触摸屏而另一个不是触摸屏的情况下控制光标的`行为
如果连接到电脑的既有触摸屏显示器又有非触摸屏显示器,你可能需要更改用于光标的设置。
从屏幕的右边缘向中间轻扫,点击“搜索”(如果使用鼠标,则指向屏幕的右上角,将鼠标指针向下移动,然后单击“搜索”),输入“平板电脑设置”,然后点击或单击“平板电脑设置”。
点击或单击“安装程序”。 系统可能要求你提供管理员密码或确认你的选择。
如果向你提供了选项,请点击或单击“触摸输入”,然后按照屏幕上的说明 *** 作。
最后为大家总结一下,Win8.1连接投影仪或者显示器的功能非常强大,它可以让你轻松实现各种大型演讲,授课,会议厅演示PPT等,还可以让你享受大屏幕的电脑 *** 作,照片展示,游戏畅玩。你的电脑带有Windows8.1 或Windows RT8.1,而且你的无线显示器支持Miracast,你就可以向电脑添加无线显示器以完成连接,还可以享受投影的乐趣。喜欢的朋友赶紧尝试吧,一定会让你有更新的体验。
欢迎分享,转载请注明来源:内存溢出

 微信扫一扫
微信扫一扫
 支付宝扫一扫
支付宝扫一扫
评论列表(0条)