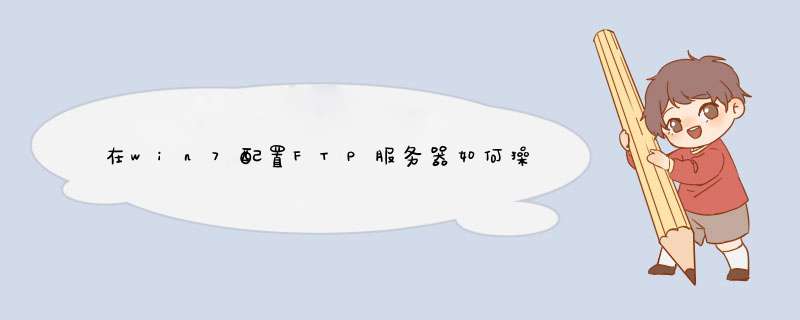
FTP 是File Transfer Protocol(文件传输协议)的英文简称,而中文简称为“文传协议”。用于Internet上的控制文件的双向传输。有时候我们为了方便用户上传或下载文件,这时候我们就要设置FTP服务器,可是很多人不知道怎么对FTP服务器进行配置,小编给大家整理了配置的方法,大家快跟小编看看吧!
方法/步骤:
1、首先我们创建一个用户账户用于登录FTP进行 *** 作。右键点击桌面的我的点击选择管理选项,进入管理界面打开本地用户和组选项,我们可以看到列表中的用户选项。
2、然后右键用户选项,在下拉菜单中选择新用户,开始建立我们的用户,填写用户名称以及密码。描述可以不填。然后点击创建。创建完成在右边的用户列表中就可以看到我们创建的用户了。
3、创建用户完成后我们开始添加IIS程序服务。打开电脑的开始菜单找到控制面板选项,打开进入。
4、进入控制面板界面找到程序选项,点击下方的卸载程序按钮,进入到安装程序列表界面。
5、进入到程序和功能选项栏目,我们可以看到左上方的菜单栏中有一个打开或关闭Windows功能选项,点击进入。
6、进入到打开或关闭Windows功能界面,我们在好到Internet信息服务,然后点击打开在FTP服务器前面打勾,也就是把其子菜单的FTP服务和FTP扩展性打勾,然后点击下方的确定按钮。
7、添加完成IIS服务之后,开始创建我们的FTP站点,右键点击我的电脑选择管理,然后找到服务和应用程序选项点击打开,接着点击Internet信息服务管理--此时我们可以看到右边出现了一个连接框。
8、点击打开连接框下面的本地主机主页,然后可以看到应用程序池和网站选项,我们右键点击网站选择添加网站。
9、然后在d出的添加网站框里面输入我们的网站名称,物理路径也就是我们的FTP本地文件夹,我们可以在磁盘里面新建好,然后选择添加,IP地址选择我们本机的IP地址。
10、新建完成我们的FTP之后,我们可以看到网站的下方多出了一个我们刚刚建立的网,右键点击网站名称,选择添加FTP站点发布,然后开始绑定和SSL设置,端口号选择2121.IP地址填写本机IP地址。
11、然后进入身份验证设置选项,我们根据个人用途选择身份验证的基本要求,已经用户的相关权限,设置完毕点击完成选项。此时会提醒我们FTP站点发布成功。
12、然后我们打开电脑的浏览器在上方的地址栏里面输入FTP://IP地址:2121点击回车就可以看到我们的FTP服务器已经添加成功了我们可以在添加的本地文件夹里面来管理我们FTP服务器文上传与下载。
win7系统有些人使用自带的IIS创建的FTP服务器,用工具也可以创建,网上关于这个有好多工具。首先就是安装IIS,win7的iis安装比xp相对来说简单一点,因为win7自带了,只需要配置一下就可以了。下面是具体的步骤:
一、从控制面板打开程序,然后找到打开或关闭功能。
二、就是选择选择功能了,如果你是大神,那么你可以自己选一下,我一般是把关于IIS都选上。需要注意的是Internet信息服务中你必须每一项都展开选上,才能够全部选上,而不是选上父节点就可以的(必须注意)
三、这样你的IIS服务就算好了。下面就打开IIS(怎么打开就不说了吧。。),在网站上面右键,选择添加FTP站点,然后输入站点名称和路径。
四、选择IP并且吧SSL选为无。
五、选择一下相应的权限。
这样,一个最基本的`FTP服务站点就算建好了。但是现在只能在服务器上网文件夹里添加文件,那么怎样在远程进行管理呢?这个就需要用到了下篇所说的权限设置。当然在第五步的时候可以选上写入,但是这样谁都可以对文件夹进行 *** 作,文件的管理会有很大的问题。
方法如下:
*** 作设备:戴尔笔记本电脑
*** 作系统:win7
*** 作程序:管理选项1.0
一、首先选择“管理选项”打开“本地用户和组”可以在列表中看到用户选项,如下图所示:
二、然后从下拉菜单中选择新用户,开始构建填写用户名和密码,如下图所示:
三、之后找到“控制面板”选项并将其打开,如下图所示:
四、单击下面的卸载程序按钮进入安装程序列表界面,如下图所示:
五、在左上角的菜单栏中打开或关闭Windows,单击进入,如下图所示:
六、转到Windows功能界面打开或关闭,勾选其子菜单的FTP服务和FTP可扩展性,然后单击按下OK按钮,如下图所示:
七、添加IIS服务后,单击Internet信息服务管理 - 此时我们可以看到连接右框架,如下图所示:
八、然后右键单击该网站以选择添加网站,如下图所示:
九、然后在d出的添加网站框中输入我们的网站名称,然后选择添加,如下图所示:
十、创建我们的FTP后,启动绑定和SSL设置,端口号选择2121IP地址填写本地IP地址,如下图所示:
欢迎分享,转载请注明来源:内存溢出

 微信扫一扫
微信扫一扫
 支付宝扫一扫
支付宝扫一扫
评论列表(0条)