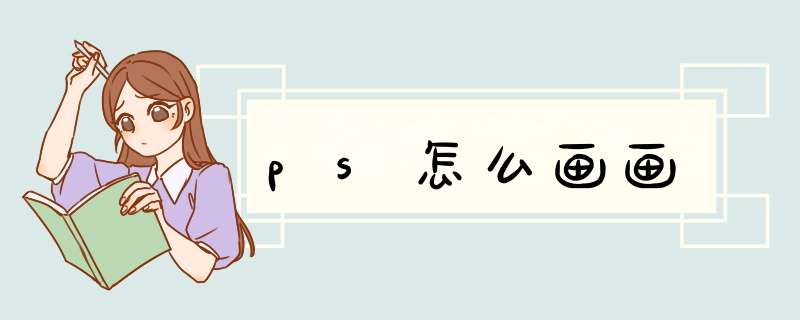
*** 作设备:戴尔笔记本电脑
*** 作系统:win10
*** 作程序:PS6
ps用画笔在图片上画画的方法是:
1、打开图片,创建新图层。
2、打开“画笔工具”,设置画笔。
3、在适当位置自由绘画,调整“透明度”及“图层模式”,完成。
PS线条颜色和粗细的设置步骤:
所需材料:PSCS6演示。
一、首先打开PS软件,并打开一空白画布,然后右键点击形状工具,子菜单内点击“直线工具”。
二、接着点击直线工具条上的“模式”,模式内选择“像素”。
三、选择使用像素模式后,直线线条的颜色就会同步“前景色”颜色,可以通过颜色窗口内选择颜色。
四、也可以在色板窗口内使用PS提供的基础色和个人添加人自定义色。
五、在直线工具条右侧的“粗细”栏内填入像素数值,可以更改线条的粗细。
用ps画画的具体步骤如下,以一个简单的小水珠为例:
1、新建一个画布,填充自己喜欢的颜色.并用比背景色深一些的颜色来填充一个圆形选区.
2、为了接下来的方便 *** 作,我们拉出四条参考线.(参考线的设置方式,视图,新建参考线)
3、右键,变换选区.
4、将选区缩小一些,这里缩为95%,点住中间的小锁按比例缩小.
5、将选区上移变椭圆一点.这个变换选区的方式等下会用到.
6、选区羽化值设为3像素,点Delete键将选区删去.
7、Ctrl+点选底层圆形图层,创立一个选区,并填充为全白色.
8、按照刚才的方法这里也变换选区.
9、羽化值为3,Delete.
10、选中白色月牙的图层,变换,变形.
11、将水滴扭一扭,扭成这个样子.
12、用不透明度比较低的橡皮擦,来回擦拭边缘,做到柔角模糊的效果
13、新建一个图层,拉出一个椭圆选区,填充为白色
14、同上,不透明度和流量较低的橡皮擦擦掉.
15、拉一个比较大的竖的椭圆,如下.填充颜色比背景色深些.
16、将该图层置于刚才画的小泡泡图层下方.
17、Ctrl+点选图层选中小泡泡图层制造选区,并回到刚才的阴影层按住Delete.即删除阴影在泡泡上面的部分.
18、选择反相,开始来抹去部分阴影,制作透明效果,用橡皮擦擦掉.
19、小水珠就完成了.
欢迎分享,转载请注明来源:内存溢出

 微信扫一扫
微信扫一扫
 支付宝扫一扫
支付宝扫一扫
评论列表(0条)