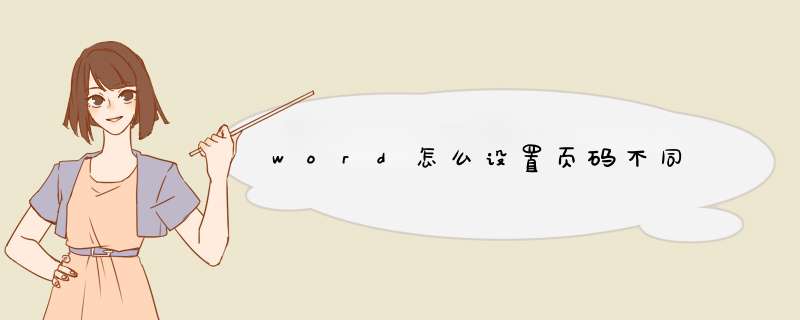
1.为页眉和页脚添加基础页码
1)单击“插入”菜单中的“页码”命令。
2)在“位置”框中,指定是将页码打印于页面顶部的页眉中还是页面底部的页脚中。
3)在“对齐方式”框中指定页码相对页边距的左右,是左对齐、居中还是右对齐;或是相对于页面装订线的内侧或外侧对齐。
4)如果您不希望页码出现在首页,可清除“首页显示页码”对话框。
5)选择其他所需选项。
2.添加页码和其他信息,如日期和时间
1)在“视图”菜单上,单击“页眉和页脚”命令。
2)如果要将页码置于页面底部,请单击“页眉和页脚”工具栏上的“在页眉和页脚间切换”。
3)在“页眉和页脚”工具栏上,单击“插入页码”。
4)选择其他所需选项。
注意:页码会自动插入到页眉或页脚的左边距上。若要将页码移动到中间或右边,在“页眉和页脚”视图中,在页码前单击,然后按 Tab。
利用word的分隔符来设置每张不一样的页码,具体 *** 作请参照以下步骤,演示软件为word2007。
1、首先在电脑上打开一个文档,执行插入页码命令。
2、可以看到现在的页码是连续的,如图所示。
3、假设需要将第二页的页码变成6,首先将光标放置在第二页的页首,然后点击“下一页”分隔符选项。
4、然后选中第二页的页码,取消上方的“链接至前一条页眉”选项,接着再删掉页码。
5、然后在设置第二页的页码格式,如图所示。
6、设置其起始页码为6,点击确定按钮。这里可以按照大家需要设置页码。
7、然后执行插入页码命令,如图所示。
8、完成以上设置后,即可在word中设置每张为不一样的页码。
欢迎分享,转载请注明来源:内存溢出

 微信扫一扫
微信扫一扫
 支付宝扫一扫
支付宝扫一扫
评论列表(0条)