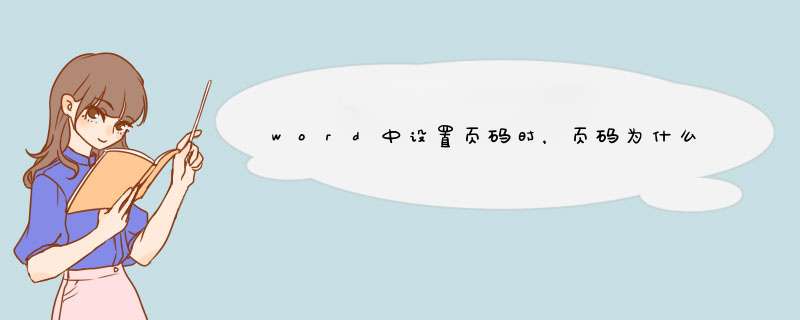
原因:在Word中设置了不同的“节”,在设置页码时选择了针对不同的“节”,导致页码的不连续。
解决方法:
1、首先双击添加过页码的页脚位置,进入编辑页脚的区域,可以看到此时页脚对应的“第1节”。
2、点击“插入页码”选项,可以看到此时应用的页码应用范围是“本节”。
3、将“本节”更换为“整篇文档”,并点击确定按钮。
4、然后即可出现页码设置的按钮,选择“重新编号”选项,并将编号设置为“1”。
5、设置后即可将对应的第1节的页码设置为数字1,且每页的数字页码时连续的。
很多人在WORD中使用分节符之后出现了WORD页码不连续的问题。WORD分节符是一种分割文档的格式标记,它可把整个文档分成不同的部分进行单独的页面设置。下面让我为你带来该问题的解决 方法 。
word页码不连续解决方法:
01可能是分隔符导致word的页码不连续。
页码不连续是因为在不连续页码的两页之间有分隔符,解决方法,一是点菜单栏上视图,切换到普通视图,将两页之间的分隔符删掉,再切换回页面视图,页码自然就连续了。
02如果不会删除的话,可以使用快捷键ctrl+h,打开“替换搜索框”,在搜索框上面直接输入^b(鼠标定位到“查找内容”位置,然后依次单击“特殊格式,分节符”,替换为位置为空。将所有的分节符全部替换成空删除掉即可,这样就不会在出现word页码不连续的情况。
03设置word页码格式
先将光标放在想要页码连续的页面上,或者找到没有连续的页码页面上,点菜单栏上插入-页码-格式-续前节,这样即保持了分隔符前后的页面不同格式(如页面横向与纵向),又可使页码连续。选中续前节之后,确定即可,这时候发现,整篇文档页码终于恢复正常了。如果你出现多个“分节符”的地方,就重复以上 *** 作就可以了。
关于word页码相关 文章 推荐:
1. word页码不连续怎么办
2. 怎么在word中设置不连续的页码
3. 如何解决word中页码不连续问题
欢迎分享,转载请注明来源:内存溢出

 微信扫一扫
微信扫一扫
 支付宝扫一扫
支付宝扫一扫
评论列表(0条)