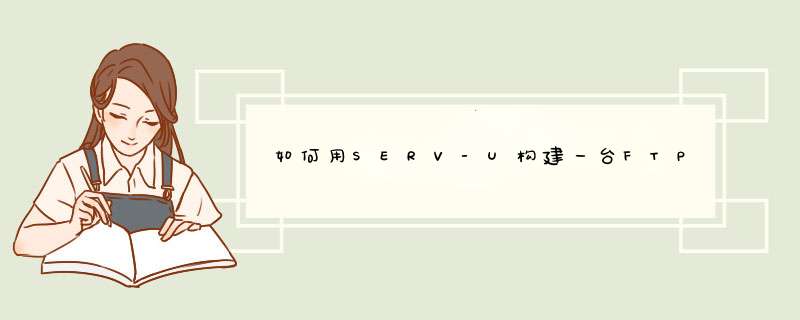
问题描述:
我刚装了SERV-U,想通过希网域名解析转向,把本机做为一台FTP服务器~
但是不知道怎么弄。。。我该怎么做?还有,那个希网客户端该怎么填?已经装SERV-U还用不用装IIS?
我是电信宽带。
请高手帮帮忙
解析:
用serv-u建立FTP
有点基础的网络管理员都会知道SERV-U这个软件,他是以前最流行的FTP站点建立工具。基本上在windows系统下的FTP都是由他建立的。他的功能非常强大,建立起来方法也很简单,性能也非常稳定。
SERV-U小档案:
软件版本:6.1.0.3 Beta
软件大小:3228KB
软件语言:英文
软件类别:共享软件
运行环境:Win9x/Me/NT/2000/XP
废话少说下面就为各位IT168的读者介绍如何使用SERV-U的最新版本6来建立一个简单的FTP。当然SERV-U的功能很强大,由于篇幅有限过多的FTP设置与管理就不在本篇文章中详细介绍了,我们会专门拿出一篇文章介绍SERV-U的管理与应用技巧。
第一步:鼠标双击下载的SERV-U安装程序,进行安装。
第二步:由于默认情况下MCAFEE杀毒软件会把SERV-U列为病毒,所以软件安装时会给出提醒,如果本机安装了MCAFEE的话请将该杀毒软件关闭,防止他将SERV-U主程序误删除。
第三步:接下来是SERV-U的安装信息,和普通软件一样我们直接点“下一步”即可。
第四步:同意SERV-U的安装协议,点“下一步”继续。
第五步:设置SERV-U的安装目录,这是安装目录并不是FTP的发布目录,这点读者要懂得有效的区分。我们通过“BROWSER”按钮修改了他的默认安装路径设置为G盘的相应目录。
第六步:选择SERV-U安装组件,默认情况下四个组件都会被选择,依次为SERV-U主程序,SERV-U管理工具,帮助信息,在线帮助信息。其实我们只选择前两个即可,后面的帮助信息没有多大的用处。
第七步:将SERV-U安装在“开始->程序中的SERV-U FTP SERVER”组件中。
第八步:完成全部SERV-U安装配置工作,“下一步”后开始安装文件到本地硬盘。
第九步:开始复制文件到安装目录。
第十步:安装完毕后还会出现SERV-U相关软件介绍的界面,提供了几个小工具例如FTP客户端小程序,DNS解析小工具等,感兴趣的读者可以自行下载使用。
第十一步:完成全部安装与配置工作,默认会将SERV-U的快捷方式添加到桌面并且启动SERV-U管理控制台。
第十二步:在管理控制台界面我们会看到很多个选项,一般情况我们建立FTP站点都是对DOMAINS进行设置。
第十三步:在DOMAINS上点鼠标右键选择“NEW DOMAIN”。
第十四步:设置FTP服务器使用的IP地址,我们可以使用本机IP地址如10.91.30.45,或者通过下拉菜单选择“use any available ip address”来使用本机使用的任意IP地址,建议大家选择此项。
第十五步:为FTP服务器起一个名字,即设置DOMAIN NAME,我们起名为softer's ftp。然后点“NEXT”按钮继续。
第十六步:接下来是设置FTP服务器使用的发布端口,也就是客户端使用哪个端口访问FTP服务器。默认情况下为21端口,而且使用默认端口的话我们在访问FTP时不用加上此端口号,类似于访问HTTP时省去了80端口一样。当然如果21端口被占用或者我们要在同一台计算机上发布多个FTP站点时可以对此端口进行修改。
第十七步:设置当前保存的FTP服务器系统参数到配置文件中,默认是.ini文件,我们保持默认即可。点“NEXT”按钮后继续。
第十八步:完成了整个FTP的DOMIANS建立工作后我们就会在管理界面中看到相应的DOMAINS了。不过此时我们还无法登录FTP,就好比班级建立了没有学生一样。我们需要为这个FTP DOMAINS建立用户。在USERS上点鼠标右键选择“NEW USER”。
第十九步:为访问该FTP的用户起一个名字,例如用户名为softer。
第二十步:设置softer用户对应的密码为111111,“NEXT”后继续。
第二十一步:接下来就是为该用户设置访问目录了,访问FTP时不同的用户对应的主目录是不一样的,我们在此进行设置。通过右边的小按钮选择具体路径。这里我们设置为h盘根目录。“NEXT”后继续。
第二十二步:下一步很关键,这是对是否锁定用户目录进行设定。如果没有锁定的话用户可以通过“向上”或“向下”箭头访问除了自己主目录外的其他目录,这是非常危险的。使得非法用户对非法目录进行访问,所以大多数情况下都将lock user in home directory设置为YES。
第二十三步:接下来我们就可以使用用户名为softer,密码为111111来访问刚刚建立的FTP服务器了,访问地址为10.91.30.45。
第二十四步:设置的用户主目录信息会在通过用户验证后全部呈现在用户屏幕上。
总结:
用SERV-U建立FTP是非常简单的,不过对于任何工作来说入门都是相对容易的,要想精通则需要花费比较大的精力。在配置和管理SERV-U上也是如此,只要我们能想到的SERV-U都可以办到,如何有效的管理FTP资源与合理分配用户权限需要我们在实际工作中不断去尝试,去积累经验
配置SERV_U,搭建服务器FTP,基本步骤如下:
一:系统:服务器快云VPS,配置双核70G盘,4M独享带宽,自带云数据库。
二:环境和软件版本,windows 2003 server ,serv-u 6.4.0.4
三:详细配置SERV_U步骤如下:
运行SERV_U程序,出现初始界面
2.新建一个域:右键单击“域”,选择“新建域”
3.设定域的IP地址:填上当前服务器的IP地址
4.设置域的用户名:自己填写
5.设置FTP的端口:一般都是21
6.选择域存放位置:一般的数据量不是很大的话选择ini文件中,以上 *** 作就完成了建域 *** 作。完成如下图
四:开设FTP帐号
1.右建“用户”,选择“新用户”
2.输入用户名,输入密码
4.设定文件存放位置
5.设定用户的访问权限:根据实际需要要来控制,一般都是锁定用户在主目录,然后给予用户文件的“读取”“写入”“追加”“删除”和目录的“列表”“创建”“移除”权限等即可完成用户设置,FTP服务器架设完成。
FTP基础知识FTP是File Transfer Protocol(文件传输协议)的缩写,用来在两台计算机之间互相传送文件。FTP协议有两种工作方式:PORT方式和PASV方式,中文意思为主动式和被动式。 PORT(主动)方式的连接过程是:客户端向服务器的FTP端口(默认是21)发送连接请求,服务器接受连接,建立一条命令链路。当需要传送数据时,服务器从20端口向客户端的空闲端口发送连接请求,建立一条数据链路来传送数据。 PASV(被动)方式的连接过程是:客户端向服务器的FTP端口(默认是21)发送连接请求,服务器接受连接,建立一条命令链路。当需要传送数据时,客户端向服务器的空闲端口发送连接请求,建立一条数据链路来传送数据。 因为PORT方式在传送数据时,由服务器主动连接客户端,所以,如果客户端在防火墙或NAT网关后面,用PORT方式将无法与Internet上的FTP服务器传送文件。这种情况需要使用PASV方式。几乎所有的ftp客户端软件都支持这两种方式。特殊的典型例子是ie,ie默认是用PORT方式的。如果要在ie里启用PASV方式,请打开ie,在菜单里选择:工具 ->Internet选项 ->高级,在“使用被动ftp”前面打上钩(需要IE6.0以上才支持)。 公网用户与内网TrueHost用户安装设置方法第一步、下载Serv-U并安装如果安装了IIS,在配置Serv-U之前,请先把IIS的FTP服务器关闭: 控制面板 ->管理工具 ->服务 ->FTP Publishing Service,把 启动类型 设为 手动,再点击 停止。 Serv-U是Windows平台上最流行的FTP服务器软件,官方网站是:http://www.serv-u.com/。可以从官方网站下载,也可以从其他软件下载网站下载。 下载后,使用默认选项安装。安装到最后,出现如下界面,开始设置: 第二步、设置Serv-U在“Domains”上按鼠标右键,选择“New Domain”,添加新域名。 在这里输入IP地址。一般来说,不需要输入,留空即可。Serv-U会绑定在本机所有的IP地址上,包括拨号上网得到的动态IP地址。点击“Next”。 在这里输入域名。点击“Next”。 在这里输入端口号。用默认值21即可。点击“Next”。 这里选择域名的存放位置。用默认值即可。点击“Finish”。 到这一步,域名设置完毕。 请注意:采用网关端口映射而使用公网动态域名的用户,请在这里选择“Enable dynamic DNS”。 在“Users”上按鼠标右键,选择“New User”,添加新用户。 在这里输入用户名。点击“Next”。 在这里输入密码。点击“Next”。 在这里输入用户的根目录。点击“Next”。 在这里选择是否把用户锁定在根目录。为了安全起见,最好锁定。点击“Next”之后,设置完毕,Serv-U已经可以正常工作了。 默认情况下,用户只能下载文件,如果需要赋予用户更多权限,需要在这个界面里选择右边红色框里的选项。 第三步、Serv-U的其他设置匿名登录:打开Serv-U,进入Domains ->user.dns0755.net ->Users,点击鼠标右键,新建一个用户,取名为“anonymous”,并配置好该用户的目录,即可匿名登录Serv-U。流量限制:打开Serv-U,进入Domains ->user.dns0755.net ->Users ->用户名,Allow only ( ) login(s) from same IP address:允许同一个IP多少个连接(只有公网用户和内网TrueHost用户才能使用)Max. upload speed
最大上传速度(KBytes/s)Max. download speed
最大下载速度(KBytes/s)Max. no. of users
最大用户数PASV方式设置:所有FTP服务器软件都支持PORT方式。大部分FTP服务器软件PORT方式和PASV方式都支持。Serv-U默认配置下两种方式都支持。如果要关闭PASV方式,请打开Serv-U,进入 Domains ->user.dns0755.net ->Settings ->Advanced ->把“Allow passive mode data transfers”前面的钩去掉。使用内网标准版的用户,不能取消PASV方式。PASV方式与防火墙的问题:公网和内网TrueHost用户,如果安装了防火墙,需要在防火墙上打开一些端口给FTP的PASV模式使用,否则使用PASV模式无法登录。在Serv-U的Local Server ->Settings ->Advanced ->PASV port range里,填入给PASV模式使用的本地端口范围,如60000-60020。如果使用Win 9x/Me,请把端口范围限制在5个以内,如果使用Win NT/2000/XP/2003,请把端口范围限制在20个以内。之后,再在防火墙里打开这个范围的端口就可以了。使用内网标准版的用户不需要设置此选项。注:Win XP自带的防火墙会自动为FTP打开PASV端口,如果使用Win XP防火墙就不需要设置。公网+端口映射的注意事项:通过ADSL共享器/路由器或其他网关上网,采用网关端口映射而使用公网动态域名的用户,建立FTP服务器,用PORT方式访问是没问题的,要用PASV方式访问,需要做如下设置:在Domains ->user.dns0755.net里选择“Enable dynamic DNS”。之后,右边会多出一个选项“Dynamic DNS”。点击“Dynamic DNS”,在“IP name”里输入域名“user.dns0755.net”,“IP address”留空不设。按“F5”即可得到IP地址。点击“Apply”保存设置。 参考上面的“PASV方式与防火墙的问题”中的说明,设置PASV端口范围,例如 60000 - 60020。 在网关(ADSL共享器/路由器)上为PASV端口设置映射。例如把网关的 60000 - 60020 端口映射到本机的 60000 - 60020 端口。 UL/DL Ratios(上传/下载比例)限制:UL/DL Ratios是上传/下载比例限制。设置了这个功能,需要上传一定数量的文件后,才能下载文件。建议不要启用这个功能。如果您的FTP网站不能下载文件,出现这个错误:550 Sorry, insufficient credit for download - upload first请在Serv-U里取消UL/DL Ratios限制。设置方法:进入Domains ->user.dns0755.net ->Users ->username ->UL/DL Ratios,取消“Enable upload/download ratios”。默认设置下,这个功能是关闭的。内网标准版的安装设置方法第一步、安装设置Serv-U在内网标准版动态域名网站上安装Serv-U,比公网要麻烦一些。首先,请完全按照上面公网的安装设置办法,把Serv-U安装和设置好。设置好之后,在本机打开FTP客户端,输入服务器地址127.0.0.1,端口号21,连接Serv-U。如果没有FTP客户端软件,可以打开ie,输入ftp://127.0.0.1/,看看能否登录。这一步很重要,一定要在本机把Serv-U调通,才能进行下面的设置。如果在本机都无法连接,请确认配置过程无误,再请检查是否防火墙的问题。有些防火墙配置很严格,默认情况下把本机IP对本机IP的连接都会封死。第二步、配置端口映射在本机调通Serv-U之后,就可以配置端口映射。配置方法如下:登录科迈网 域名管理 页面。 在需要设置的域名右边,点击“修改”,进入“域名修改”页面。端口映射界面如下所示:
端口1:端口号:8881端口名: 端口2:端口号:8882端口名: 端口3:端口号:8883端口名: 端口4:端口号:8884端口名: 端口5:端口号:8885端口名: 在修改表格里,选一个端口名是空的端口。例如端口1是空的,那么在端口1这行右边的端口名里写上大写的端口名“FTP”(一定要写“FTP”,不能用其他名字)。填好端口名后,再记下端口号,比如上述界面里端口号1是“8881”。再按“提交”,让修改生效。 启动科迈动态域名内网客户端软件,选择 文件 ->配置 ->按3次“下一步”,进入“其他信息”窗口,界面如下: 在默认设置里,已经存在FTP的端口映射。端口名是“FTP”,服务器地址是“127.0.0.1”,端口号是“21”。用这个默认设置即可。点击“完成”,并重新启动服务。到这一步,端口映射配置完毕。第三步、测试FTP打开FTP客户端,在服务器地址里填入内网域名,例如“username.dns0755.net”,在端口号里填入上面记下来的端口号“8881”,即可连上内网FTP。如果在ie里使用,请输入:ftp://username.dns0755.net:8881/。在ie里使用内网FTP,需要启用pasv模式(设置方法请参考前面的“FTP基础知识”)。注意事项:在Serv-U的下面这个界面里,不要启用“Enable dynamic DNS”。 端口名必须用大写的“FTP”。 在内网客户端的下面这个界面里,“限制同一IP最多连接数”是指所有的TCP连接,而FTP需要占用两条TCP链路。如果需要限制连接数,请把连接数设为2的倍数。
内网标准版FTP网站,需要使用pasv模式才能正常使用。关于port模式与pasv模式的说明,请参考上面的“FTP基础知识”。 当您在自己的网站或在网站所在的内网中进行管理维护 *** 作时,请不要使用域名作服务器地址,尽量使用网站计算机的内网IP地址来代替,这样可以避免使用端口映射,提高速度。例如您的网站在内网里的IP地址是192.168.0.1,请在FTP客户端里把服务器地址写成“192.168.0.1”,端口写成“21”。
欢迎分享,转载请注明来源:内存溢出

 微信扫一扫
微信扫一扫
 支付宝扫一扫
支付宝扫一扫
评论列表(0条)