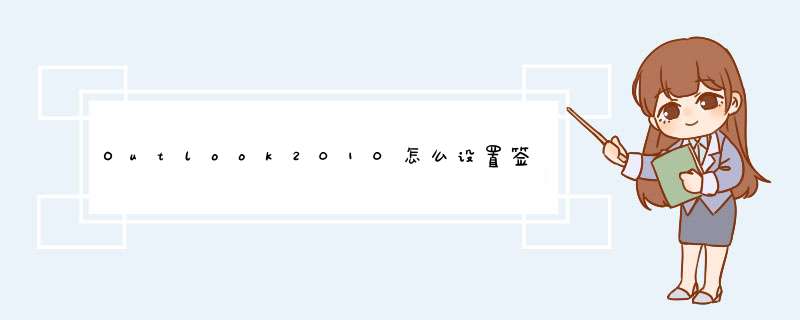
Outlook2010怎么设置签名
打开outlook2010后,我们点击最左上角的“文件”,再单击“选项”:
Outlook2010怎么设置签名
打开outlook选项,再单击“邮件”选项:
Outlook2010怎么设置签名
在切换的“邮件”选项右边,找到并单击“签名”按钮:
Outlook2010怎么设置签名
打开“签名和信纸”对话框,单击“新建”按钮:
Outlook2010怎么设置签名
并在d出的对话框中输入新签名名称,然后单击“确定”按钮:
Outlook2010怎么设置签名
然后在“编辑签名”正文内输入签名内容并设置格式,然后单击“确定“按钮保存设置:
Outlook2010怎么设置签名
然后在返回的“outlook选项”对话框中,同样单击“确定”按钮返回outlook窗口:
Outlook2010怎么设置签名
在outlook窗口中单击“开始”选项卡下的“新建电子邮件”按钮:
Outlook2010怎么设置签名
然后我们可以在d出的“未命名”新邮件窗口中看到我们已经设置的签名了:
Outlook2010怎么设置签名
Microsoft outlook设置邮件签名的步骤如下:
1.打开outlook,点击选项按钮。
2.在outlook选项页面,选择签名。
3.在d出签名的页面,点击新建在d出的页面,我们输入签名名称,这里举例zhangsan。
4.选择张三。
5.在下面的签名内容里写上你需要每封邮件附带的签名信息,点击确定保存信息。这样就解决了Microsoft outlook设置邮件签名的问题了。
欢迎分享,转载请注明来源:内存溢出

 微信扫一扫
微信扫一扫
 支付宝扫一扫
支付宝扫一扫
评论列表(0条)