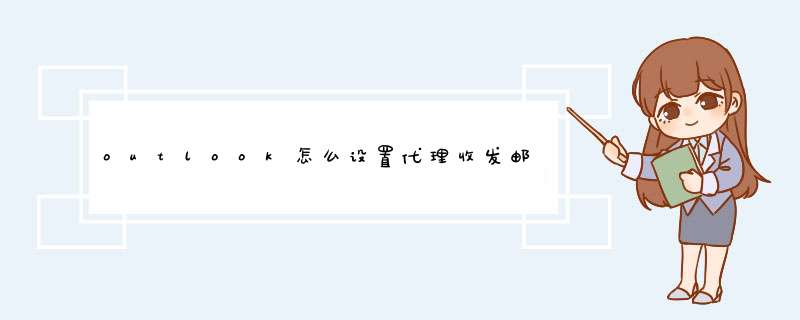
1:选择工具菜单——帐号设置
2:单击新建
3:单击下一步
4:勾选【手动配置服务器设置或其他服务器类型】,单击下一步。
5:单击下一步
6:配置相关邮箱帐号信息,单击【其他设置】。
7:选择发送服务器
勾选【我的发送服务器要求验证】,确定。
下面以support@youngzsoft.com作为例子。
邮箱地址:support@youngzsoft.com
邮箱密码:123456
SMTP地址:smtp.youngzsoft.com
POP3地址:pop3.youngzsoft.com
代理服务器地址:192.168.0.1
注意,以上帐号信息是假设的,请根据自己邮箱帐号的情况具体分析。
1、按照常规(即不通过代理)设置好帐号。
2.、在“接收邮件服务器(POP3)”和“邮件发送服务器(SMTP)”右侧编辑框中输入代理服务器的IP地址,
用户名修改为support#pop3.youngzsoft.com,然后单击“其他设置”(如图 1)。
“帐号名”的组成规律是“原始的帐号名(即直接上网收发邮件时的帐号名)”+“#”+“原始的接收邮件(POP3)服务器地址”。
图 1
3、在“Internet电子邮件设置”对话框中单击“发送服务器”选项卡,
选中“我的发送服务器(SMTP)要求认证”复选框,在登录使用(L)的“用户名(N)”右侧编辑框中输入
support#smtp.youngzsoft.com,并“密码(p)”右侧编辑框中输入密码(如图 2)。
这里设置有两种可能:
4、如果您原来直接上网收发邮件时,就需要选择“发送邮件要求身份验证”, 那么就应该这样设置。
注意, 这里的帐号名组成规律和上面的帐号名组成规律不同,#号后面跟的是您直接上网收发邮件时的SMTP地址。
即:“原始的帐号名(即直接上网收发邮件时的帐号名)”+“#”+“原始的发送邮件(SMTP)服务器地址”。
图 2
5、如果您原来直接上网收发邮件时,就不需要选择“发送邮件要求身份验证”,那么就应该这样设置(如图 3)。
注意:这里的帐号名组成规律和上面的帐号名组成规律不同,#号后面跟的是您直接上网收发邮件时的SMTP地址。 #号前面不需要填写任何字符,密码为空。
即:“#”+“原始的发送邮件(SMTP)服务器地址”。
图3
公司邮箱OWA功能中outlook里的exchange代理服务器设置需要下载Exchange证书并安装,具体 *** 作步骤如下所示。
具体 *** 作步骤:
1、在配置前请先确认您的系统是Windows XP,并且安装了SP2补丁,使用的是OUTLOOK 2003版本。
2、下载Exchange证书并安装,如图所示。
3、添加新的邮件帐户:
① 打开控制面板,双击"邮件"图标,如图所示。
② 点击"电子邮件帐户" ,如图所示。
③ 点击"新建",创建一个新帐号,如图所示。
④ 输入帐号信息和Exchange服务器配置信息,在"Microsoft Exchange Server"处填写"exmbx01.ufhost.com",点击“其他设置 ”选项,如图所示。
4、切换到"连接"页,勾选"使用HTTP连接到我的Exchange邮箱",点击"Exchange代理服务器设置" ,如图所示。
5、代理服务器地址"ex.ufhost.com",勾选"在快速网络中,在使用TCP/IP连接"和"在低速网络中,先HTTP连接,在使用TCP/IP连接",在代理服务器设置中选择"基本身份验证",完成后点击两次确定,如图所示。
6、点击"下一步",完成配置,如图所示。
欢迎分享,转载请注明来源:内存溢出

 微信扫一扫
微信扫一扫
 支付宝扫一扫
支付宝扫一扫
评论列表(0条)