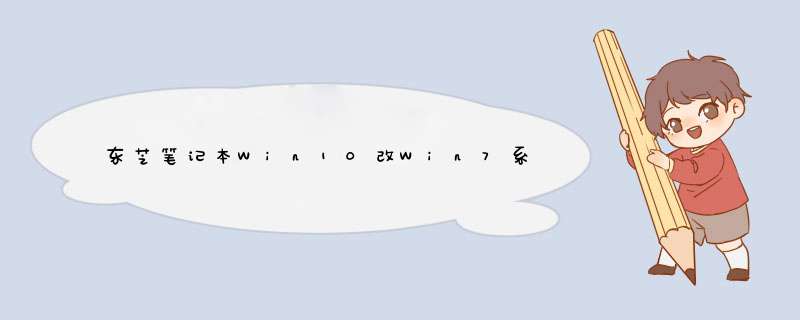
东芝笔记本Win10改Win7系统BIOS设置
东芝Win10改Win7 准备工作如下:
1、准备一个U盘启动盘(u盘启动盘制作 方法 )
2、Win7 64位旗舰版ISO镜像 下载一个兼容性比较好的Win7系统ISO镜像
3、将下载的 win7 镜像解压得到Win7.GHO放到U盘中。
一、东芝Win10改Win7BIOS设置:
1、在开机启动时按F2进入BIOS,在Security下,把Secure Boot改成Disabled
2,移动到Advanced,选择System Configuration回车
3、将Boot Mode从UEFI Boot改成CSM Boot,按F10回车保存
二、东芝Win10改Win7 U盘启动设置:
1、插入启动U盘重启不停按F12,在启动菜单中选择USB选项回车
2、启动到U盘启动盘菜单界面,我们选择比较高级版本的WinPE进入,如Win8PE或Win10PE
3、进入到WinPE后,我们就要开始新着手分区和重装Win7系统了。
三、东芝笔记本Win10换Win7系统分区:
1、打开上图的Diskgenius分区工具打开Diskgenius后,选择笔记本硬盘,然后点击“硬盘”——“删除所有分区“,删除前确保资料已经转移,删除后,点击保存更改
2、删除分区后,装换硬盘分区表类型 为 MBR 格式,同样还是从“硬盘”——“转换分区表类型为MBR格式”,然后保存更改(以下为图示,此时该项为可点,如不可点说明已经转换好了。)
3、转换完成后,执行快速分区,分区大小几磁盘个数自己选择,确保分区表类型为MbR ,及勾选了重建主引导记录MBR,按下确定后开始分区(对了,如果是固态硬盘可要4K对齐一下哦)
四、东芝笔记本改Win7系统
1、分区完成后,我们就可以打开一键装机工具进行Win7系统的安装了,这里很简单,只要选择要安装的Win7.GHO 然后选中C盘,确定即可。
2、如果怕系统中没有USB3.0驱动,可以勾选注入
3、GHOST恢复系统到C盘中。
接下来会重启系统,之后就是部署Win7过程了,我在这里就不再多缀述了,安装完系统之后,如果驱动没有安装好可以去东芝笔记本官网下载驱动后安装即可。
看了“东芝笔记本Win10改Win7系统BIOS设置”还想看:
1. win10改win7bios设置详解
2. windows10系统装WIN7图文教程
3. 东芝笔记本win7系统安装教程
4. Windows10硬盘重装win7系统教程
5. 怎么让win10系统菜单改成win7样式
U盘为例的安装方法:
1、去系统网站下载win7旗舰版镜像文件。
2、使用软碟通软件把镜像文件里面的gho.win7提取到已经制作好的U盘系统盘里面的ghost文件夹里面。
3、设置U盘系统盘为第一启动项。
方法:插入启动U盘,重启过程中按F12,选择USB选项回车,从U盘启动。
4、进入U盘系统盘菜单。
5、选择2进入PE系统。
6、点击一键恢复系统在出来的对话框里面点击确定。
7、自动安装系统。
欢迎分享,转载请注明来源:内存溢出

 微信扫一扫
微信扫一扫
 支付宝扫一扫
支付宝扫一扫
评论列表(0条)