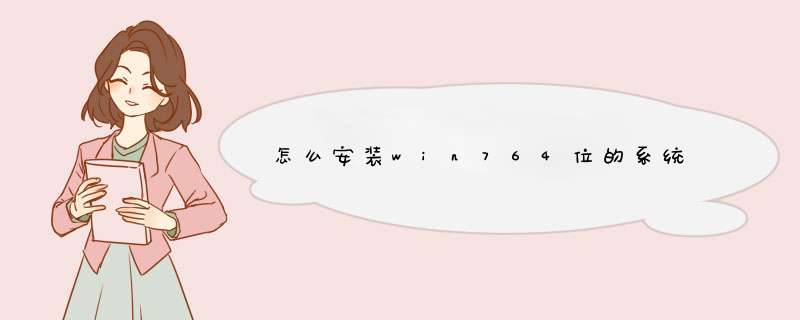
2、进入win8PE系统,将会自行d出安装工具,点击“浏览”进行选择存到u盘中win7系统镜像文件。
3、等待u深度pe装机工具自动加载win7系统镜像包安装文件,选择安装磁盘位置,然后点击“确定”按钮即可。
4、此时在d出的提示窗口直接点击“确定”按钮。
5、然后安装工具开始工作,等待几分钟。
6、完成后会d出重启电脑提示,点击“是”按钮。
7、此时就可以拔出u盘,重启系统开始进行安装,等待安装完成,最后进入系统桌面前重启一次即可。
怎么安装win7 64位系统1、准备适量大小的U盘、启动U盘制作工具、系统映象档案
2、安装执行U大师,插上U盘,点选“一键制作”完成启动U盘的制作
3、复制ghost系统档案到U盘Ghost资料夹
4、重启电脑,按热键进BIOS系统设定从U盘启动,储存。然后引导电脑进入WINPE系统
5、进入WINPE系统后,即可利用里面的系统备份还原工具,完成ghost系统的安装
你好。
安装计算机系统的几种常用方法
请参考《百度经验》
文章中讲述了 五种安装系统的方法:(1)制作U盘启动盘安装系统、(2)用硬碟安装器安装系统、(3)用光碟安装系统、(4)ISO系统档案点选:setup安装系统、(5)用Ghost安装器.exe安装系统
:jingyan.baidu./article/49ad8bce6a5b295834d8fa90.
如果有用,请点【投票】 如果需要,请点【收藏】 如要交流,请点【关注】 谢谢【评论】
1、把你下载的xp系统先从优盘转出来到别的盘上,或者电脑上除了c盘以外的盘。
2、下载老毛桃、大白菜、或者电脑店之类的启动盘制作工具。
3、用2步骤下载的工具一键制作启动盘,然后把你刚才储存到别的地方的xp系统复制到优盘里面的GHO资料夹即可。 直接用U启动 这个工具就好 两下就搞定
把下载的系统光碟档案刻成光碟,从光碟机启动,就可以安装了。。。。如有重要档案,可事先做好转移。。。
提问者采纳先在系统之家下载系统映象档案。想自己学装系统,要多在网上看别人的经验,有把握后动手 *** 作,半懂的千万不要盲目尝试!我这有教程,不懂得可以问我!:yunpan./csK8ZTpjWPash (提取码:7e59)希望帮到你,让你小有成就!最近这么多人学装系统?
win7 64位系统怎么安装1,电脑有系统的情况下装win7
有安装包,解压直接安装,
2,电脑没有系统安装win7
需要启动盘,启动盘内有win7映象,iso或ghost
然后安装就行了
win7 64位系统 怎么安装pycharmPycharm Windows开发环境配置
:jingyan.baidu./article/adc815139101d8f722bf7366.
win7 32位系统怎么安装64位系统原WIN7 32位系统,安装64位系统的方法:
1、将WIN7 64位系统盘插入电脑光碟机;
2、开机时按F12键,选择CD/DVD启动;
3、点现在安装;
4、点不获取最新安装更新;
5、勾选【我接受许可条款】,点下一步;
6、选择自定义(高阶);
7、选择除C盘以外的分割槽盘(如果原32位是安装在C盘的话),点下一步,之后引导系统安装即可;
8、如果只想保留64位系统,解除安装32位系统的话,进入64位系统后,如果以前的32位系统是安装在C盘上的话,点选桌面上的计算机,选中C盘,滑鼠右键选择属性;
9、点磁碟清理;
10、点清理系统档案,点确定;
11、重启电脑生效。
32位系统可以是任意,比如XP,Vista,Windows7的32位。
64位系统同样可以是任意。
安装方法就是我们一直推荐的NT6安装,安装前请先检验档案的MD5值。
如今,估计只有用XP的才用GHOST版系统了吧?对于windows7与windows8我想大多数都是用原版了,不管怎么说官方的还是最干净最放心的,更何况安装速度也不慢了。
而32位与64位,32位系统不能执行64位的程式,但是64位可以相容32位的程式,这是我首次安装64位系统才知道的。因为以前并没有用超过4G记忆体的电脑,现在公司的电脑是6G了,总算可以升级到64位了,下载原版windows8企业版之后,像平常安装一样执行,确发现原方法失效了!
欢迎分享,转载请注明来源:内存溢出

 微信扫一扫
微信扫一扫
 支付宝扫一扫
支付宝扫一扫
评论列表(0条)